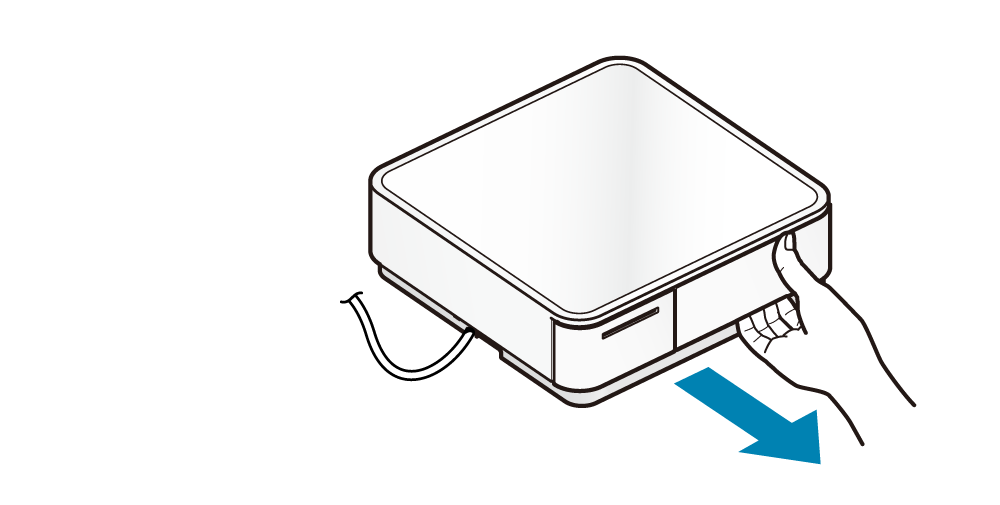常見問題
依支援項目檢視
依問題項目檢視
電源無法開啟
電源線是否正確連接 ?
如果確定電源開啟,但電源 LED 燈不會亮起,這有可能是電源線未正確連接,請檢查確認。也有可能是電源插座是鬆動的,檢查並確保電源插座已正確連接。
連接電源線無法連接平板電腦(無法與藍芽配對)
您使用的是 POP10CI 機型嗎?
藍芽通訊不支援使用於 POP10CI 機型 。
請檢查您使用的機型。
電源線是否正確連接 ?
請檢查電源 LED 燈是否亮起。
如果確定電源開啟,但電源 LED 燈不會亮起,這有可能是電源線未正確連接,請檢查確認。也有可能是電源插座是鬆動的,檢查並確保電源插座已正確連接。
藍芽是否有連接到其他的 iOS 設備 ( 如 iPad,iPhone 等 ) ?
mPOP 經由藍芽連接到一台 iOS 設備後,無法再連接到其他的主機設備進行通訊。
POP10
檢查藍芽是否已連接到其他 iOS 設備。如果已連接,請刪除連接的 iOS 設備上的連線設定,然後嘗試從另一個主機設備連接到藍芽。
POP10CBI
檢查您要進行藍芽連接的 mPOP 的電源 LED 燈是否為綠燈。
如果電源 LED 燈為藍色時,表示 mPOP 已經由藍芽連接到另一台 iOS 設備了。請先將其與已連接的 iOS 設備解除連線,然後再嘗試進行藍芽連線。
是否有其他主機裝置經由 USB 連接埠進行 USB 通訊?
POP10
如果有主機設備 ( 如 PC ) 使用 USB-B 連接埠  進行 USB 通訊時 ,將導致藍芽無法使用。
當使用藍芽連線,請勿將主機設備連接到 USB-B 連接埠
進行 USB 通訊時 ,將導致藍芽無法使用。
當使用藍芽連線,請勿將主機設備連接到 USB-B 連接埠  。
。
當要從 USB 連線切換到藍芽連線時,請拔除 USB 訊號線並暫時關閉 mPOP 電源。
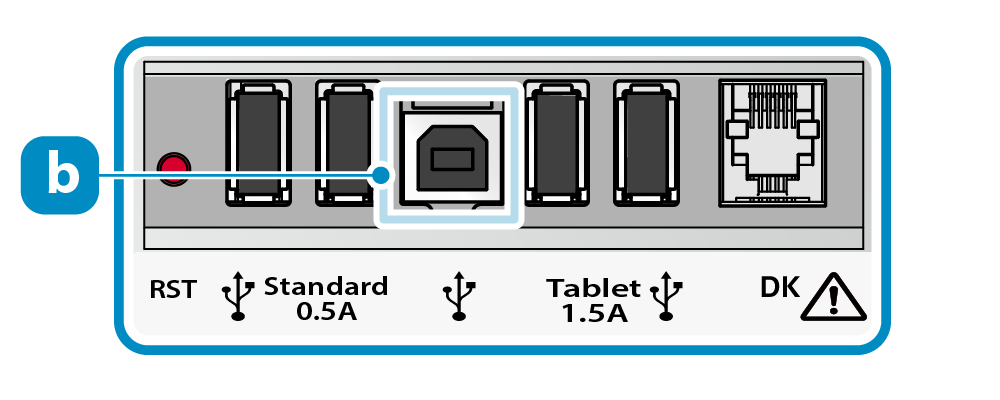 連接 平板/個人電腦
連接 USB 訊號線
連接 平板/個人電腦
連接 USB 訊號線
POP10CBI
如果主機設備(如 PC 或 iOS / Android 裝置)使用 USB-B 連接埠  或 USB-C 連接埠
或 USB-C 連接埠  進行 USB 通訊時 ,將導致藍芽無法使用。
進行 USB 通訊時 ,將導致藍芽無法使用。
當使用藍芽連線,請勿將主機設備連接到 USB-B 連接埠  。
當要從 USB-B 連線切換到藍芽連線時,請拔除 USB 訊號線並暫時關閉 mPOP 電源。
。
當要從 USB-B 連線切換到藍芽連線時,請拔除 USB 訊號線並暫時關閉 mPOP 電源。
使用 USB-C 連接埠  為 Android 設備充電時,請勿通過 USB 與設備通訊。
為 Android 設備充電時,請勿通過 USB 與設備通訊。
當在 Android 設備上從 USB 連線切換到藍芽連線時,請先拔除並重新連接 USB 訊號線到 Android 裝置上,再進行藍芽連接與通訊。
當 iOS 裝置正使用藍芽連線時,如果您嘗試將 iOS 設備連接到 USB-C 連接埠  ,則藍芽連線會被中斷,並且 iOS 設備將自動連線到 USB-C 連接埠。
當 mPOP 的自動連接功能啟用時,如果 USB 訊號線拔除後,藍芽連線將會自動恢復。
,則藍芽連線會被中斷,並且 iOS 設備將自動連線到 USB-C 連接埠。
當 mPOP 的自動連接功能啟用時,如果 USB 訊號線拔除後,藍芽連線將會自動恢復。
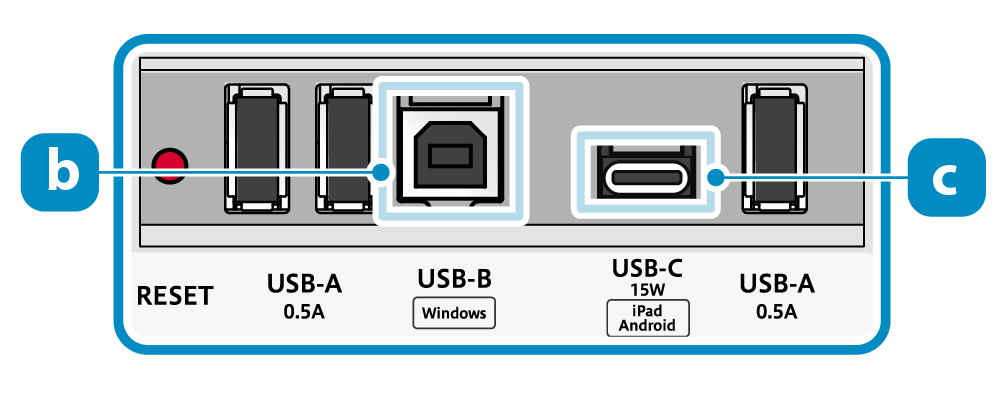 連接 平板/個人電腦
連接 USB 訊號線
連接 平板/個人電腦
連接 USB 訊號線印表機 [New Pairing Permission] 設定為 "OFF" 嗎?
當在專屬應用程式的 [Settings]-[Bluetooth Settings] 中 [New Pairing Permission] 設定為 OFF 時,因為它處於安全性提升的狀態,所以不允許與已連接的平板電腦進行重新配對,也不能與其他平板電腦進行新的配對。
詳情請參閱 連接 平板/個人電腦。
不確定藍芽設定是否正確嗎?
執行藍芽重置為預設值,以清除不必要的設定,這可能有助改善連線的設定。
請嘗試將藍芽設定重置為預設值。
如果自我測試列印未能印出藍芽資訊頁內容 ( 第二頁 ) 時,表示藍芽初始化未正確完成。請再一次重新執行重置藍芽設定。
自我測試列印重置藍芽設定
無法建立 USB 通訊
您使用的是 POP10 機型嗎?
此外,您是否使用的是 iPad / iPhone / iPod Touch ?
當使用 POP10 機型時,USB-B 僅支援 Windows, Android, Mac,與 Linux 等作業系統進行 USB 通訊。不支援 iOS 系統 ( iPad / iPhone / iPod Touch ) 進行 USB 通訊。 USB-A 也不支援與主機設備進行通訊。
連接 USB 訊號線是否有使用藍芽連線? <適用 POP10,POP10CBI 機型>
USB 通訊與藍芽通訊不能同時執行。
在非 iOS(iPad / iPhone / iPod touch)設備上,當您在藍芽連線後,需要切換為 USB 連線時,請先關閉 mPOP 電源,將 USB 訊號線連接到主機設備上,再將 mPOP 電源開啟。
您使用的是 POP10CI 機型 或是 POP10CBI 機型嗎?
當使用 POP10CI 機型 或是 POP10CBI 機型 時,USB-C 僅支援 iOS 與 Android 作業系統進行 USB 通訊,而 USB-B 僅支援 Windows, Android, macOS,與 Linux 作業系統進行 USB 通訊。
USB-A 不支援與主機設備進行通訊。
主機設備是否同時連接 USB-C 與 USB-B 連接埠 ?<適用 POP10CI,POP10CBI 機型>
USB-C 與 USB-B 不能同時使用於主機設備。
當 mPOP 在保持電源開啟的情況下連接兩個設備時,僅能與最早連接的設備進行通訊。 此外,如果當兩個設備都連接時,再打開 mPOP 電源時,mPOP 會優先與 USB-B 連接的 Windows 或 Android 主機設備進行通訊,此時僅能為 USB-C 連接的 iOS ( iPad / iPhone / iPod touch ) 或 Android 主機設備提供充電。
要切換使用 USB-B 和 USB-C 連線時,請先移除所有 USB 訊號線,然後再將主機設備連接到對應的連接埠。請勿連接不使用的訊號線。
連接 平板/個人電腦 連接 USB 訊號線USB 訊號線與 Lightning 訊號線是否正確連接?
USB 訊號線連接方法會因 PC、智慧型手機或平板電腦的作業系統而有差異。請檢查確認您的訊號線是否符合您使用的系統環境。
- 有可能是訊號線插頭連結鬆動。請檢查印表機與 PC、智慧型手機或平板電腦之間的 USB 訊號線或 Lightning 訊號線是否確實連接插妥。
- USB 訊號線或 Lightning 訊號線有可能損壞,如果重新再次連結訊號線後仍有錯誤,請更換另一條訊號線並再次檢查狀態。
- 如果 USB 訊號線或 Lightning 訊號線拔除後立即重插連接,iOS 裝置可能無法辨識 mPOP。如果發生這種情況,請拔除訊號線並等待 2 秒以上的時間,然後再重新連接,或關閉 mPOP 電源並重新開啟。
錢箱無法打開
電源是否開啟?
電源線是否正確連接?
請檢查電源 LED 燈是否亮起。
如果確定電源開啟,但電源 LED 燈不會亮起,這有可能是電源線未正確連接,請檢查確認。也有可能是電源插座是鬆動的,檢查並確保電源插座已正確連接。
與平板電腦或個人電腦等主機的連接與通訊是否正常?
可能是與主機設備(如平板電腦或 PC )的通訊沒有建立。使用藍芽連接時,如果配對已正確完成,請檢查主機設備的連接設定。如果通過 USB 連接,請檢查 USB 訊號線是否正確連接。 如果使用平板電腦時,您可以使用專屬的應用程式對錢箱進行簡單的連接測試。
連接 平板/個人電腦 連接 USB 訊號線使用 App
是否有任何 紙鈔 / 硬幣 / 異物 卡在錢箱或機器裡面?
mPOP 上方是否有任何物體超過可承受負荷的重量?
如果有任何超過最大承受負荷(8kg)的物品放置在上方,可能會阻礙錢箱打開。 mPOP 前緣並未設計用於承受重物。如果有物品被放置在前緣,請移開該物品後,再次嘗試打開錢箱。
放置平板電腦如何手動打開錢箱?
使用錢箱鎖定釋放桿,可以手動打開錢箱。
此外,如果多功能按鈕開啟錢箱的功能設定有效時,可以使用多功能按鈕打開錢箱。
錢箱無法關閉
是否有任何 紙鈔 / 硬幣 / 異物 掉落在錢箱存放區域內?
檢查錢箱存放區域內是否有 紙鈔 / 硬幣 / 異物 的掉落。
mPOP 上方是否有任何物體超過可承受負荷的重量?
如果有任何超過最大承受負荷(8kg)的物品放置在上方,可能會阻礙錢箱打開。 mPOP 前緣並未設計用於承受重物。如果有物品被放置在前緣,請移開該物品後,再次嘗試打開錢箱。
放置平板電腦收據列印有問題
電源是否開啟?
電源線是否正確連接?
請檢查電源 LED 燈是否亮起。
如果確定電源開啟,但電源 LED 燈不會亮起,這有可能是電源線未正確連接,請檢查確認。也有可能是電源插座是鬆動的,檢查並確保電源插座已正確連接。
紙捲列印面的方向是否正確安裝?
如果列印出全白紙張,可能是紙捲安裝方向錯誤,請檢查確認紙捲安裝方向正確。
紙捲安裝是否使用符合印表機規格的紙張?
本產品是熱感式印表機,因此不可使用普通紙捲列印。另外,如果列印顏色淡,可能是紙捲規格不符,或是紙捲老化或惡化,請檢查並使用符合規格的紙捲。
紙捲規格印表機燈號是否顯示待機狀態 ( 電源 LED 燈亮 / 錯誤 LED 燈熄滅 ) ?
如果電源 LED 燈閃爍或錯誤 LED 燈亮起 / 閃爍時,請參閱 "LED 燈號訊息" 章節說明,檢查印表機的目前狀態。
LED 燈號訊息mPOP 與主機設備連接是否正確? 連接的介面是否為指定輸出的通訊介面?
是否有夾紙情形發生?
如果你聽到印表機正在動作,但紙張未被送出時,可能是發生夾紙或是紙張捲入進紙滾輪。 如果發生夾紙時,請參閱 "夾紙排除" 章節說明移除夾紙。
夾紙排除自我測試列印是否正常?
檢查自我測試列印是否正常。
如果自我測試列印可以正確列印,可能是與主機設備(如平板電腦和 PC )的通訊異常。
當使用藍芽連接時,如果配對正確完成,請檢查主機設備的連接設定。如果是透過 USB 連接,請檢查 USB 訊號線是否正確連接。
連接 平板/個人電腦
夾紙
正在 列印 / 出紙 時,紙張是否有被觸碰到,還是出口被堵塞?
當紙張開始送出時,請勿觸摸紙張或堵住出紙口。
預防夾紙使用的紙張是否符合印表機的規格?
可能是紙張厚度不符合要求的規格,請檢查紙張厚度並使用符合紙捲規格的張紙。
紙捲規格印表機無法關閉
印表機的紙槽內是否有異物?
確認印表機紙槽內沒有異物。
紙捲的直徑是否過大?
如果印表機上蓋無法關閉,請確認紙捲的直徑是否小於或等於 50 mm。請檢查紙捲直徑並使用符合紙捲規格的張紙。
紙捲規格條碼掃瞄器無法使用
電源是否開啟?
電源線是否正確連接?
請檢查電源 LED 燈是否亮起。
如果確定電源開啟,但電源 LED 燈不會亮起,這有可能是電源線未正確連接,請檢查確認。也有可能是電源插座是鬆動的,檢查並確保電源插座已正確連接。
條碼掃瞄器的 USB 訊號線是否正確連接?
檢查並確認 USB 訊號線已正確連接。
安裝條碼掃瞄器mPOP 與平板電腦或個人電腦 主機的連接與通訊是否正常?
可能是 mPOP 與主機設備(如平板電腦和 PC )的通訊沒有建立。
使用藍芽連接時,如果配對已正確完成,請檢查主機設備的連接設定。
如果通過 USB 連接,請檢查 USB 訊號線是否正確連接。
如果使用平板電腦時,您可以使用 mPOP 專屬用應用程式對條碼掃瞄器進行簡單的連接測試。
使用 App
是使用指定的條碼掃瞄器嗎?
只有 Star Micronics 指定的 ( BCR-POP1 ) 條碼掃瞄器或 USB HID 類別 ( 鍵盤模式 ) ,可以直接連接到 mPOP 使用。
平板電腦無法充電
電源是否開啟?
請檢查電源 LED 燈是否亮起。
只有在打開 mPOP 電源的情況下,才能對平板電腦等 USB 周邊設備進行充電。
平板電腦的 USB 訊號線是否正確連接?
當使用 POP10 機型時
確認平板電腦的 USB 訊號線已確實連接到 mPOP 的 USB-A ( Tablet 1.5 A ) 連接埠。
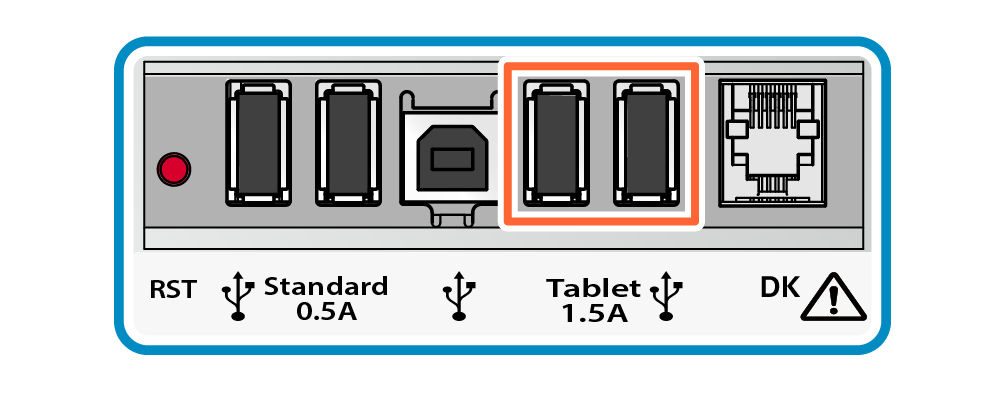
當使用 POP10CI 或 POP10CBI 機型時
確認平板電腦的 USB 訊號線已確實連接到 mPOP 的 USB-C 連接埠。
POP10CI
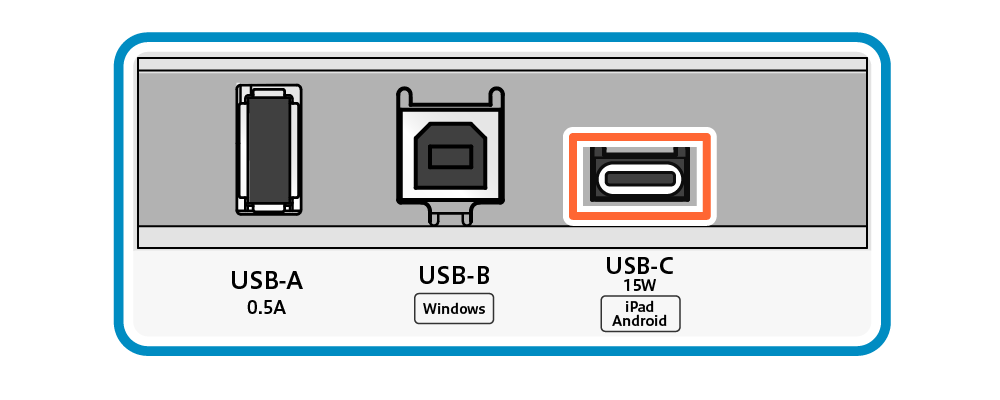
POP10CBI
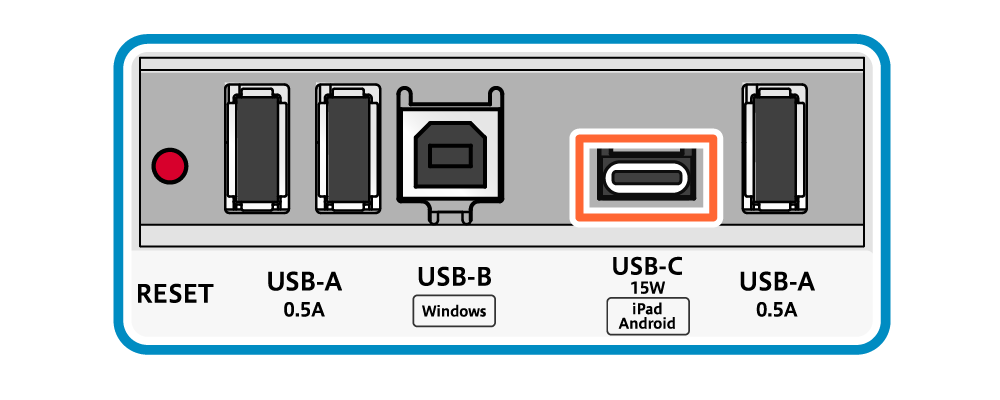
是否連接到 USB-B 埠與 PC 等設備進行通訊?
當使用 POP10 機型時
如果連接 USB-B 埠進行 USB 通訊時  ,不會進行充電。
,不會進行充電。
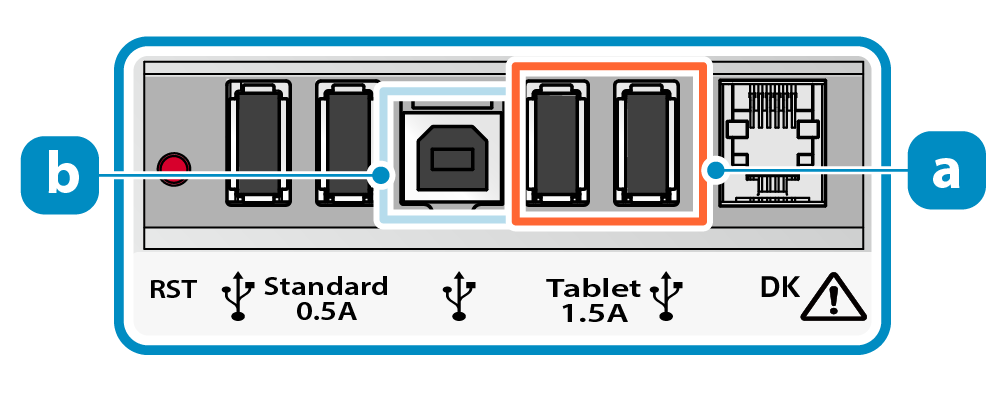 請使用 USB-A ( Tablet 1.5 A ) 連接埠
請使用 USB-A ( Tablet 1.5 A ) 連接埠  進行充電。
進行充電。
當使用 POP10CI 或 POP10CBI 機型時
如果連接 USB-B 埠進行 USB 通訊時  ,不會進行充電。
,不會進行充電。
POP10CI
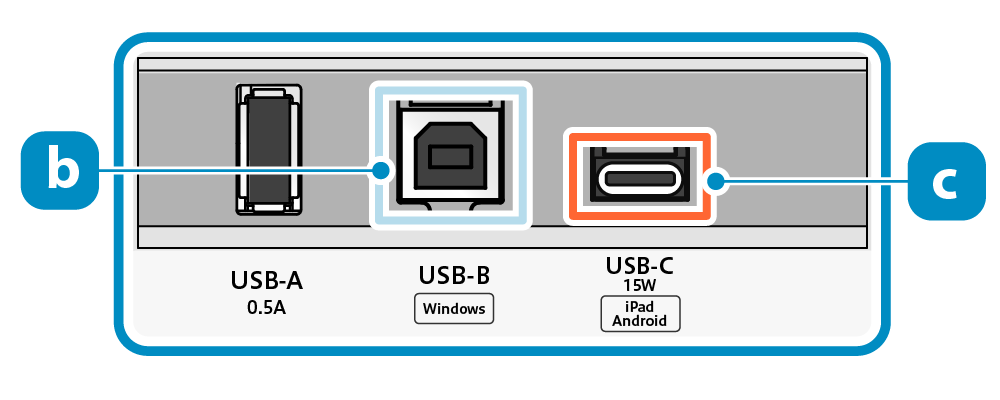
POP10CBI
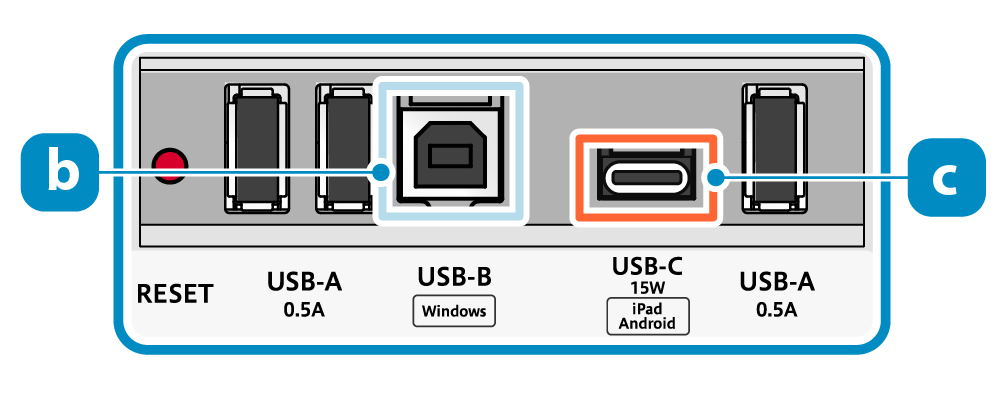
 進行充電。
進行充電。 安裝外接設備
mPOP 提供的電源容量是否滿足您平板電腦充電所需的電力?
當使用 POP10 機型時
USB-A ( Tablet 1.5 A ) 連接埠提供最大功率為 5 V、1.5 A (7.5 W)。
請檢查您使用 USB 設備充電時所需的電量。
此外,連接時,請使用符合 USB 2.0 標準,且長度不超過 2 公尺的訊號線。
安裝外接設備
當使用 POP10CI 或 POP10CBI 機型時
USB-C 連接埠提供最大功率為 5 V,3 A ( 15 W )。
請檢查您使用 USB 設備充電時所需的電量。
此外,連接時,請使用符合 USB 2.0 標準,支援 3.0 A 以上電流,且長度不超過 2 公尺的訊號線。
安裝外接設備
USB 外接設備無法使用
您嘗試使用哪種 USB 裝置?
mPOP 可支援連接和控制的 USB 外接設備,僅限於指定的 USB 連接相容產品 ( BCR-POP1,SCD222U,USB HID 類別 ( 鍵盤模式 ) 等設備 )。其他 USB 外接設備只能充電。
其他問題
檢查 mPOP 設定
去捲曲功能
mPOP 有提供去捲曲功能,以校正熱感紙捲所產生的捲曲。在進紙期間,去捲曲的機制始終在運行中。
- 注意,此功能無法完全去除紙捲的捲曲。
- 收據的頂端可能會有稍微的摺疊,此現象取決於上一張收據列印完成後,到此張收據要列印時,紙捲已停留在印表機內部的時間長短而定。
- 紙張去捲曲的效果取決於您使用的紙張或環境而異。
- 根據熱感紙捲的類型或剩餘量,收據可能會因去捲曲功能而朝與正常方向相反的方向翹曲。