連接 USB 訊號線
連接 USB 訊號線,使用 USB 在 mPOP 與平板電腦、智慧型手機、PC 或其他設備之間進行通訊。
連接平板電腦、智慧手機或其他設備進行充電,以及連接 USB 連接相容產品(例如 BCR-POP1)時,請參閱安裝外接設備。
mPOP 印表機的藍芽和 USB-B 連接埠,無法同時連接主機進行通訊。
當藍芽連接狀態下,需切換使用 USB 連接通訊時,請先關閉 mPOP 電源後,連接使用的 USB 訊號線,然後再打開 mPOP 電源。
USB-B 連接埠
從 平板電腦 / 智慧手機 / PC ( Windows,Mac,Linux,Android ) 等設備進行通訊(列印)時,請按照以下步驟連接到印表機的 USB-B 連接埠。
USB-B 連接埠僅支援通訊。當連接平板電腦、智慧手機或其他設備進行充電時,請使用 USB-A 連接埠(Tablet 1.5 A)。
安裝外接設備 : USB-A 連接埠
當使用於 PC 時,請安裝適用於該作業系統的驅動程式。安裝驅動程式
注意
當與配備 USB-C 或 USB micro-B 的主機裝置進行 USB 通訊時,必須使用 USB 轉換器。某些主機裝置可能不支援使用 USB 轉換器。使用前請務必提前進行全面操作與檢查。
1. 準備 USB 訊號線和 USB 轉換器
- 準備 mPOP 隨機所附的 USB 訊號線 (B-A)。
- 準備 mPOP 隨機所附的 USB 訊號線 (B-A)與 USB 轉換器。
當 PC / 平板電腦 / 智慧型手機端 使用 USB-A 作為連接埠時
 | 印表機端接頭 | USB-B |
 | 裝置端接頭 | USB-A |
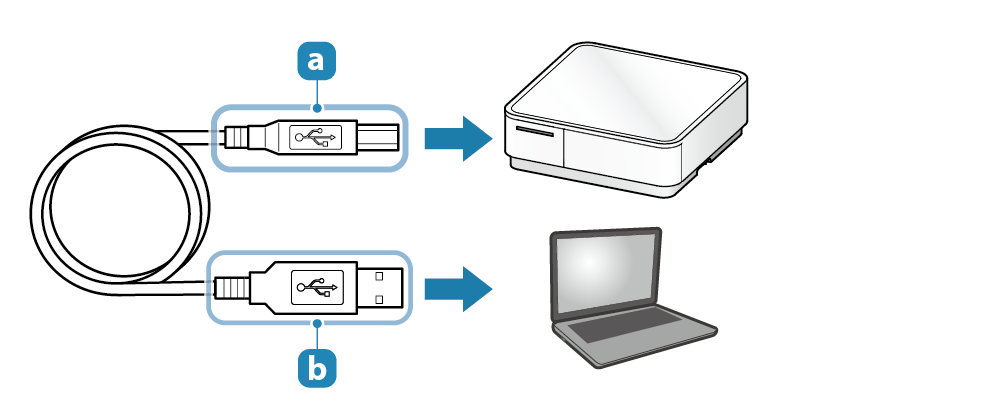
當 PC / 平板電腦 / 智慧型手機端 使用 USB-C 或 USB micro-B 作為連接埠時
 | 印表機端接頭 | USB-B |
 | 裝置端接頭 | USB-C 或 USB micro-B |
 | USB 轉換器 | A → C 或 A → micro-B |
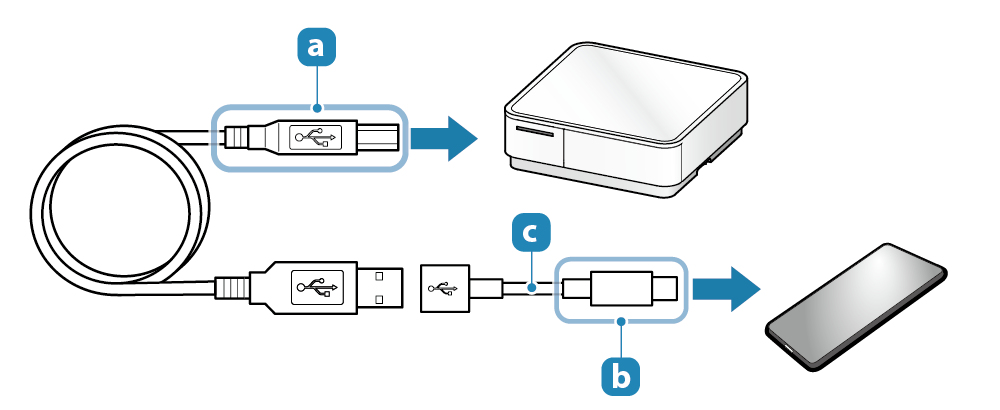
2. 連接 USB 訊號線
- 將 USB 訊號線連接到位於 mPOP 印表機底部的 USB-B 連接埠。
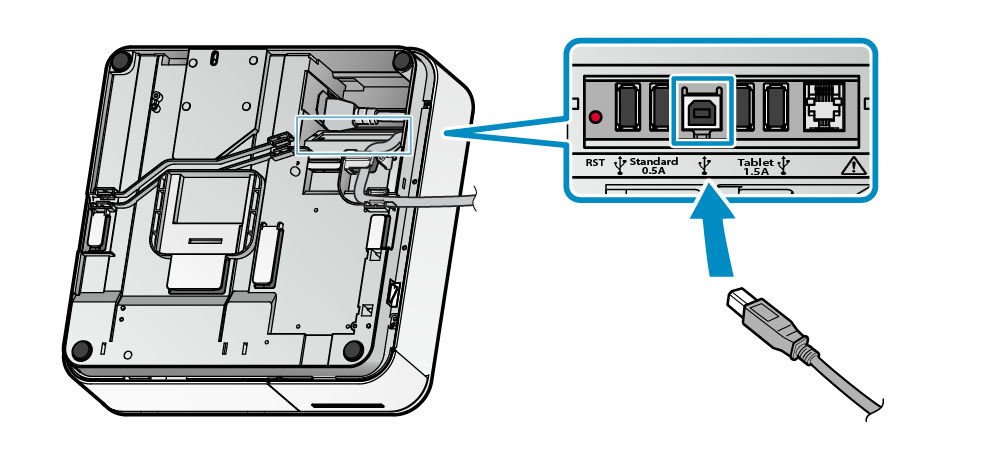
3. 將 USB 訊號線連接到 PC、平板電腦或智慧型手機
- 將另一端插頭連接到 PC、平板電腦或智慧型手機。
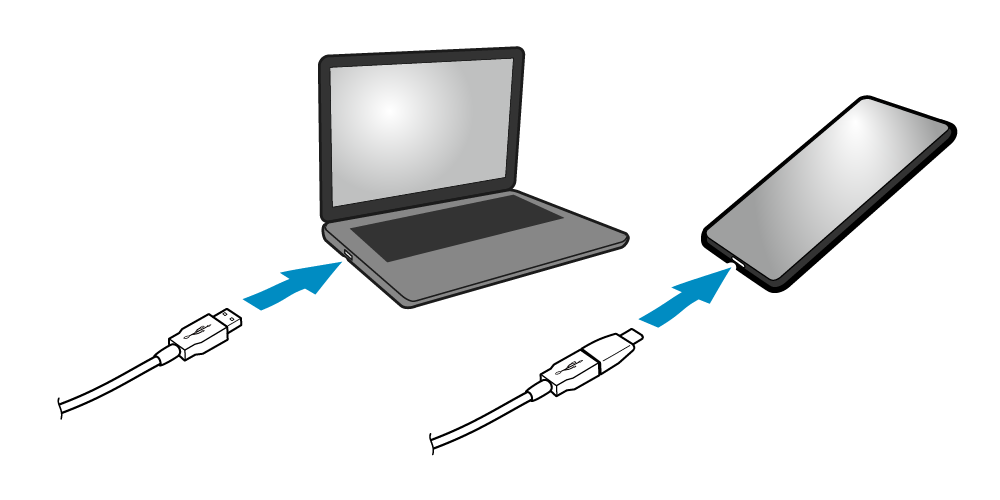
4. USB 訊號線佈線
- USB 訊號線可根據印表機與主機的擺放位置,選擇從 mPOP 左邊或右邊入口進行佈線。
詳細說明請參考佈置訊號線。
注意
為支援 USB-C 連接埠與 Android 裝置進行通訊的功能,mPOP 韌體版本必須為 Ver 5.0 ( 含 ) 以上版本。
mPOP 韌體版本可以查看自我測試頁的列印資訊 。自我測試列印
請使用專屬工具程式進行韌體版本的更新。使用 App
透過連接 USB 訊號線,在 mPOP 與平板電腦、智慧型手機、PC 或其他主機裝置之間進行通訊或通訊+充電。
連接平板電腦、智慧手機或其他主機裝置進行充電,或連接 USB 相容產品(如 BCR-POP1)時,請參閱 安裝外接設備。
mPOP 印表機的 USB-C 和 USB-B 無法同時連接進行通訊。 請依您的環境選擇適合的連接方式
準備 USB 訊號線
當您使用 PC / 平板電腦 / 智慧手機 的作業系統不同時、使用連接的 USB 訊號線也會有所不同。
請準備適合您所使用裝置的訊號線。
當使用市售 USB 線材時,使用前請務必提前進行全面的操作測試與檢查。
USB cable ( C-C )
| 印表機端接頭 | USB-C | 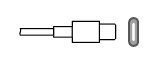 |
| 裝置端接頭 | USB-C | 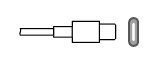 |
- 準備一條符合 USB 2.0 標準,支援 3.0 A 或更高電流,最大長度為 2 公尺內的訊號線。
下一步
USB 訊號線 ( C-Lightning )
| 印表機端接頭 | USB-C | 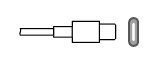 |
| 裝置端接頭 | Lightning | 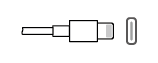 |
- 準備一條符合 Apple 原廠線材或 MFi 認證線材,最大長度為 2 公尺內的訊號線。
下一步
USB 訊號線 ( C-USB micro-B )
| 印表機端接頭 | USB-C | 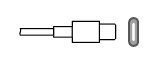 |
| 裝置端接頭 | USB micro-B | 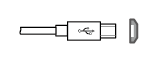 |
- 準備一條符合 USB 2.0 標準,最大長度為 2 公尺內的訊號線。
下一步
USB 訊號線 ( B-A )
| 印表機端接頭 | USB-B | 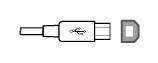 |
| 裝置端接頭 | USB-A | 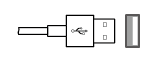 |
- 準備一條隨機配件或符合 USB 2.0 標準,最大長度為 2 公尺內的訊號線。
注意
USB 訊號線 ( B-A ) ,僅適用於通訊,無法從印表機進行充電。
下一步
USB 訊號線 ( B-A ) 與 USB 轉換器
| 印表機端接頭 | USB-B | 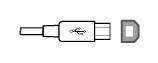 |
| 裝置端接頭 | USB-A 與 USB 轉換器 | 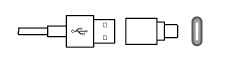 |
- 準備一條隨機配件或符合 USB 2.0 標準,最大長度為 2 公尺內的訊號線。
注意
USB 訊號線 ( B-A ) ,僅適用於通訊,無法從印表機進行充電。
下一步
USB-C 連接埠
當 mPOP 經由 USB-C 連接埠進行列印時,請確保沒有 USB 訊號線連接到 USB-B 連接埠。
注意
當有 Windows 或 Android 裝置連接到 mPOP 的 USB-B 連接埠時,同一時間 mPOP 的 USB-C 連接埠僅提供充電功能,無法進行通訊 。
1. 連接 USB 訊號線到 mPOP
- 將 USB 訊號線連接到位於 mPOP 裝置底部的 USB-C 連接埠 ( 15 W )。
- 當拔除 USB 訊號線後,請必須等待超過 2 秒以上的時間後,才能再重新插入 USB 訊號線。
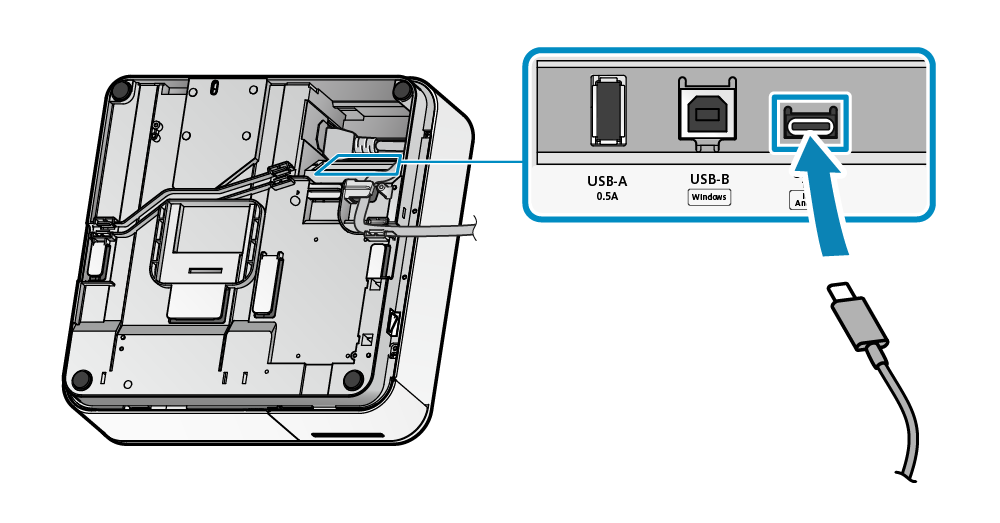
2. 將 USB 訊號線連接到平板電腦或智慧型手機
- 將另一端插頭連接到平板電腦或智慧型手機。
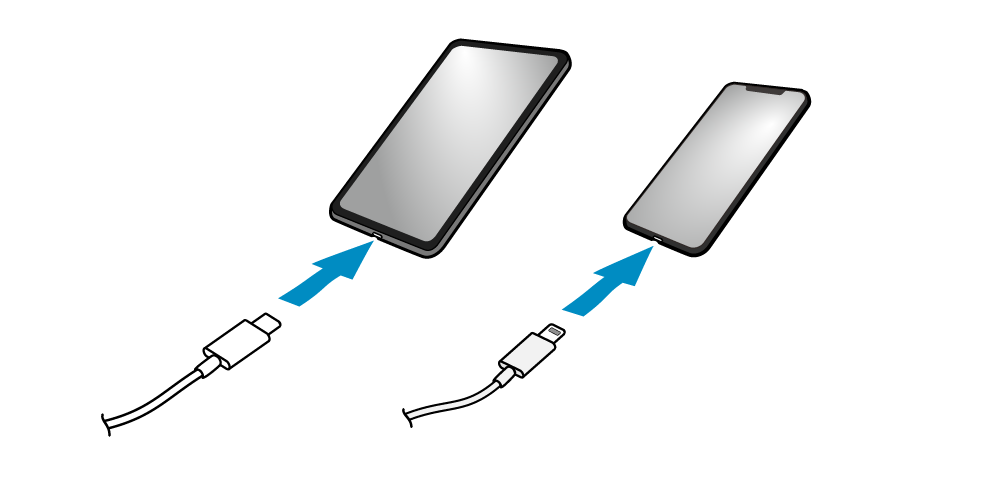
3. USB 訊號線佈線
- USB 訊號線可根據印表機與主機的擺放位置,選擇從 mPOP 左邊或右邊入口進行佈線。
詳細說明請參考 佈置訊號線。
注意
使用 Android 裝置時
支援 Android 作業系統版本 Ver 9.0 ( 含 ) 以上版本的裝置。
當連接 Android 裝置進行通訊時,請先開啟 Android 裝置,將 USB 訊號線連接到 mPOP,然後開啟 mPOP 電源。
USB-B 連接埠
從 PC / 平板電腦 / 智慧型手機 / 其他裝置 ( Windows / Mac / Linux / Android ) 進行通訊(列印)時,請依照下列步驟連接到印表機的 USB-B 連接埠。
USB-B 埠僅支援通訊。連接平板電腦、智慧手機或其他設備進行充電時,請使用 USB-C ( 15 W )連接埠。
安裝外接設備: USB-C 連接埠
當使用於 PC 時,請安裝適用於作業系統的驅動程式。 安裝驅動程式
注意
當與配備 USB-C 或 USB micro-B 的設備進行 USB 通訊時,必須使用 USB 轉換器。某些設備可能不支援使用 USB 轉換器。使用前請務必提前進行全面操作與檢查。
1. 連接 USB 訊號線到 mPOP
- 將 USB 訊號線連接到位於 mPOP 裝置底部的 USB-B 連接埠。
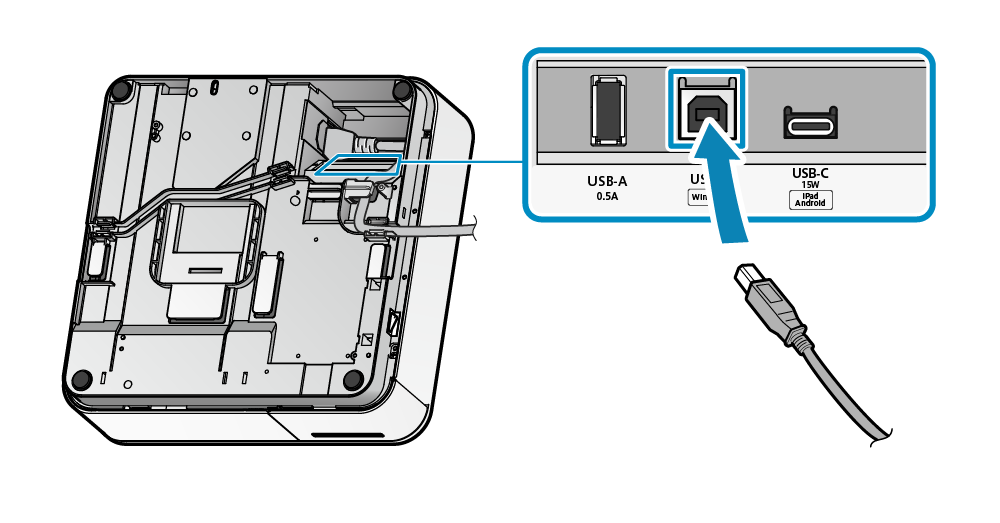
2. 將 USB 訊號線連接到 PC,平板電腦或智慧型手機
- 將另一端插頭連接到 PC,平板電腦或智慧型手機。
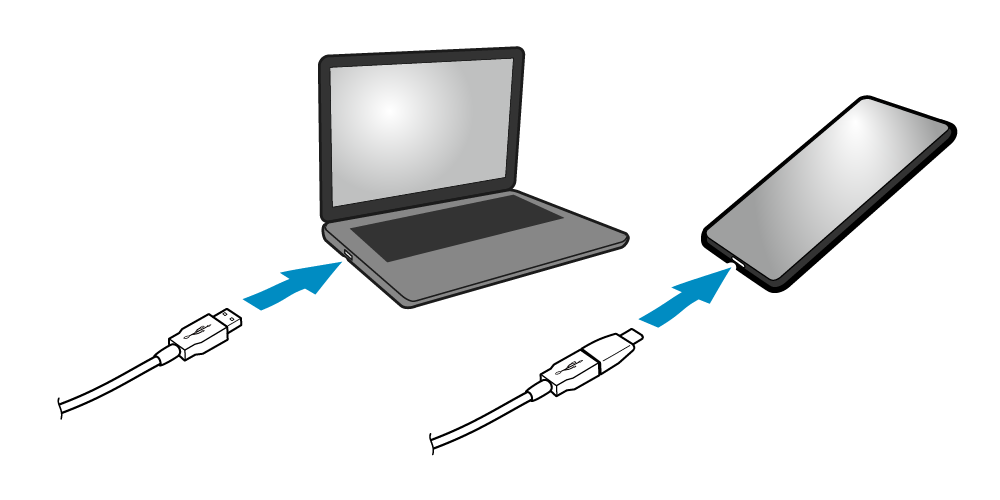
3. USB 訊號線佈線
- USB 訊號線可根據印表機與主機的擺放位置,選擇從 mPOP 左邊或右邊入口進行佈線。
詳細說明請參考 佈置訊號線。
透過連接 USB 訊號線,在 mPOP 與平板電腦、智慧型手機、PC 或其他主機裝置之間進行通訊或通訊+充電。
連接平板電腦、智慧手機或其他主機裝置進行充電,或連接 USB 相容產品(如 BCR-POP1)時,請參閱 安裝外接設備。
mPOP 印表機的藍芽,USB-C 與 USB-B 無法同時連接主機進行通訊。
僅可使用一種介面進行列印通訊。
當 mPOP 已與其他主機有藍芽連接狀態下,需切換使用 USB 連接通訊時,請先關閉 mPOP 電源後,連接使用的 USB 訊號線,然後再打開 mPOP 電源。
準備 USB 訊號線
當您使用 PC / 平板電腦 / 智慧手機 的作業系統不同時、使用連接的 USB 訊號線也會有所不同。
請準備適合您所使用裝置的訊號線。
當使用市售 USB 線材時,使用前請務必提前進行全面的操作測試與檢查。
USB 訊號線 ( C-C )
| 印表機端接頭 | USB-C | 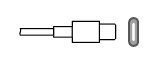 |
| 裝置端接頭 | USB-C | 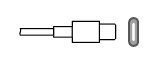 |
- 準備一條符合 USB 2.0 標準,支援 3.0 A 或更高電流,最大長度為 2 公尺內的訊號線。
下一步
USB 訊號線 ( C-Lightning )
| 印表機端接頭 | USB-C | 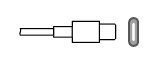 |
| 裝置端接頭 | Lightning | 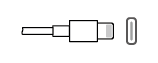 |
- 備一條符合 Apple 原廠線材或 MFi 認證線材,最大長度為 2 公尺內的訊號線。
下一步
USB 訊號線 ( C-USB micro-B )
| 印表機端接頭 | USB-C | 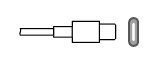 |
| 裝置端接頭 | USB micro-B | 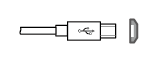 |
- 準備一條符合 USB 2.0 標準,最大長度為 2 公尺內的訊號線。
下一步
USB 訊號線 ( B-A )
| 印表機端接頭 | USB-B | 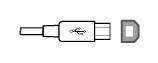 |
| 裝置端接頭 | USB-A | 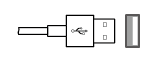 |
- 準備一條隨機配件或符合 USB 2.0 標準,最大長度為 2 公尺內的訊號線。
注意
USB 訊號線 ( B-A ) ,僅適用於通訊,無法從印表機進行充電。
下一步
USB 訊號線 ( B-A ) 與 USB 轉換器
| 印表機端接頭 | USB-B | 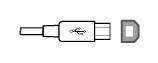 |
| 裝置端接頭 | USB-A 與 USB 轉換器 | 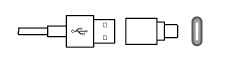 |
- 準備一條隨機配件或符合 USB 2.0 標準,最大長度為 2 公尺內的訊號線。
注意
USB 訊號線 ( B-A ) ,僅適用於通訊,無法從印表機進行充電。
下一步
USB-C 連接埠
當 mPOP 經由 USB-C 連接埠進行列印時,請確保沒有 USB 訊號線連接到 USB-B 連接埠。
注意
有 Windows 或 Android 裝置連接到 mPOP 的 USB-B 連接埠時,同一時間 mPOP 的 USB-C 連接埠僅提供充電功能,無法進行通訊 。
1. 接 USB 訊號線到 mPOP
- 將 USB 訊號線連接到位於 mPOP 裝置底部的 USB-C 連接埠 ( 15 W )。
- 當拔除 USB 訊號線後,請必須等待超過 2 秒以上的時間後,才能再重新插入 USB 訊號線。
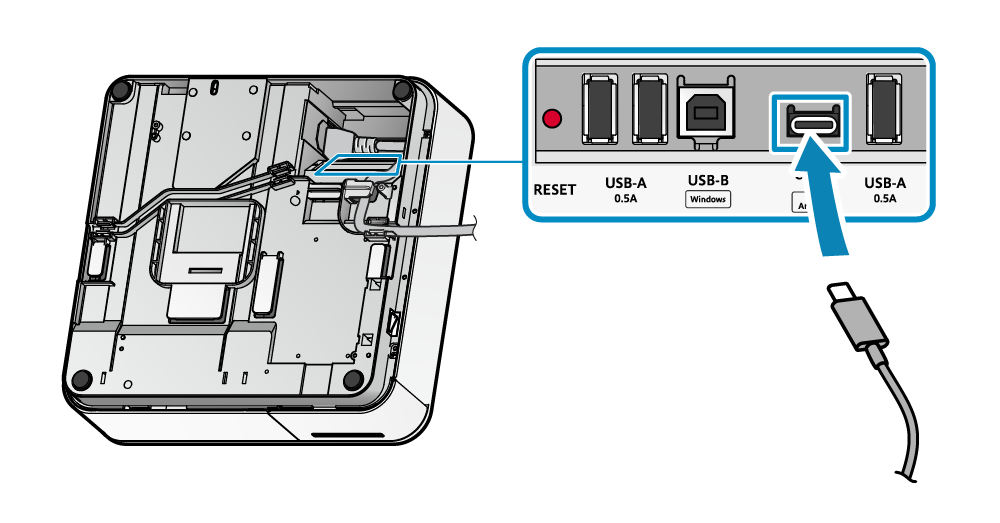
2. 將 USB 訊號線連接到平板電腦或智慧型手機
- 將另一端插頭連接到平板電腦或智慧型手機。
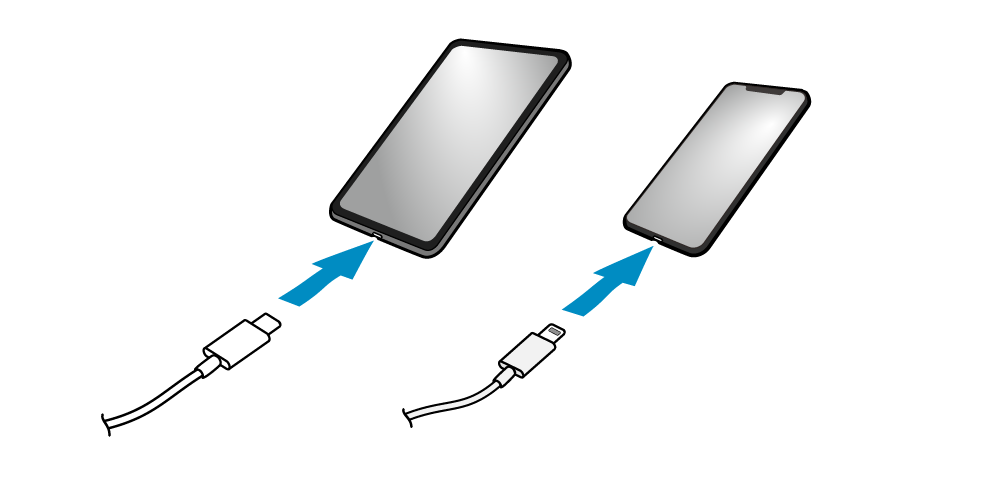
3. USB 訊號線佈線
- USB 訊號線可根據印表機與主機的擺放位置,選擇從 mPOP 左邊或右邊入口進行佈線。
詳細說明請參考 佈置訊號線。
注意
使用 iOS 裝置時
同一台 iOS 裝置無法同時連接藍芽與 USB-C 連接埠。
當 iOS 裝置已經由藍芽連接到印表機後,如果再連接 USB-C 埠時,藍芽連接將斷開,iOS 裝置將自動連接到 USB-C 連接埠。
使用 Android 裝置時
支援 Android 作業系統版本 Ver 9.0 ( 含 ) 以上版本的裝置。
當連接 Android 裝置進行 通訊+充電 時,請先開啟 Android 裝置,將 USB 訊號線連接到 mPOP,然後開啟 mPOP 電源。並確保不透過藍芽連接。
USB-B 連接埠
從 PC / 平板電腦 / 智慧型手機 / 其他裝置 ( Windows / Mac / Linux / Android) 進行通訊(列印)時,請依照下列步驟連接到印表機的 USB-B 連接埠。
當 mPOP 在藍芽連接的狀態下,需切換使用 USB-B 連接埠通訊時,請先關閉 mPOP 電源後,連接 USB-B 連接埠與主機裝置,然後再打開 mPOP 電源。
USB-B 連接埠僅支援通訊。連接平板電腦、智慧手機或其他設備進行充電時,請使用 USB-C ( 15 W ) 連接埠。
安裝外接設備: USB-C 連接埠
當使用於 PC 時,請安裝適用於作業系統的驅動程式。 安裝驅動程式
注意
當與配備 USB-C 或 USB micro-B 的設備進行 USB 通訊時,必須使用 USB 轉換器。某些設備可能不支援使用 USB 轉換器。使用前請務必提前進行全面操作與檢查。
1. 連接 USB 訊號線到 mPOP
- 將 USB 訊號線連接到位於 mPOP 裝置底部的 USB-B 連接埠。
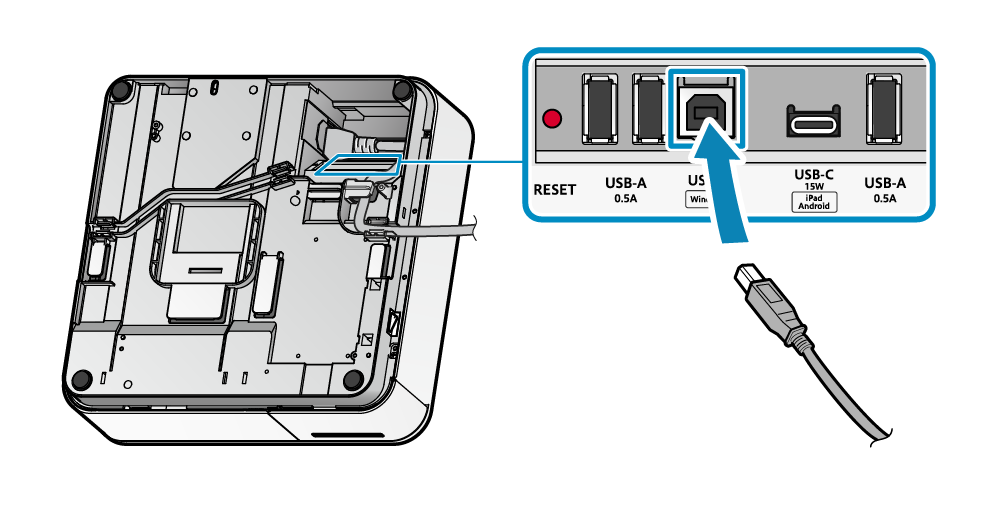
2. 將 USB 訊號線連接到 PC,平板電腦或智慧型手機
- 將另一端插頭連接到 PC,平板電腦或智慧型手機。
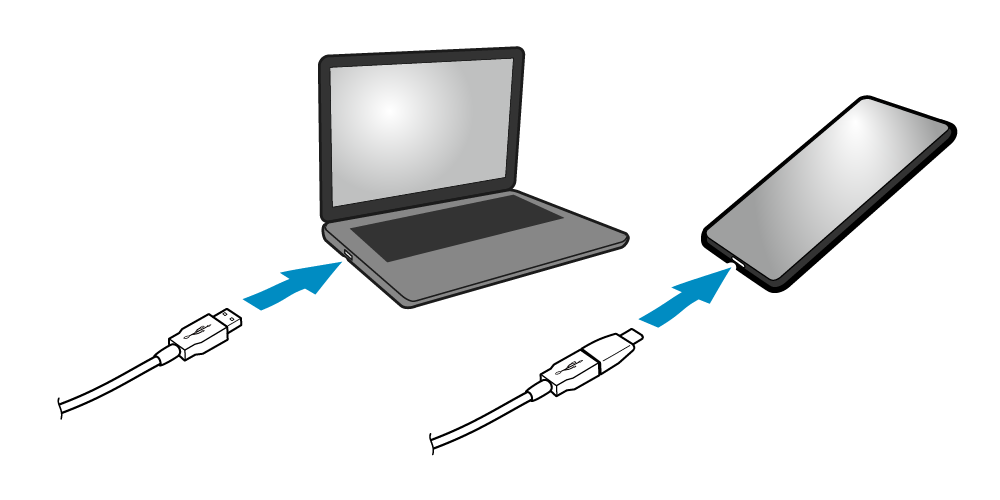
3. USB 訊號線佈線
- USB 訊號線可根據印表機與主機的擺放位置,選擇從 mPOP 左邊或右邊入口進行佈線。
詳細說明請參考 佈置訊號線。