重置藍芽設定
可將藍芽裝置名稱和 PIN 碼,恢復為初始設定 ( 出廠設定 )。
< 僅適用 POP10,POP10CBI 機型>
檢視機型
當無法進行藍芽配對,或是可正常配對但應用程式無法正常經由藍芽進行通訊列印時,請嘗試重置藍芽設定作業。
當要刪除平板上的連接設定時,需要用到藍芽裝置名稱。如果藍芽裝置名稱的初始值已被變更,在執行重置作業前請先執行 自我測試列印 確認藍芽裝置目前的名稱。
注意
重置作業進行過程中,請勿關閉 mPOP 電源,否則將無法正常完成。
1. 刪除主機上的"連線設定 ( Connection Settings ) "
iOS
- 打開平板 ( 例如 iPad ) 的設定畫面,選擇藍芽。
- 點選已連線的裝置名稱 ( mPOP-XXXXX 或 STAR mPOP-XXXXX ) 右側的
 符號。
符號。
如果裝置名稱已變更,請選擇變更後的裝置名稱右側的 符號。
符號。 - 點選 "解除配對 ( Forget This Device ) " 將 mPOP 的連線設定刪除。
Android
- 打開平板的設定畫面,選擇藍芽。
- 從裝置清單點選 ( mPOP-XXXXX 或 STAR mPOP-XXXXX ) 的設定按鈕。
如果裝置名稱已變更,請選擇變更後的裝置名稱。 - 點選 "解除 ( Forget ) " 將 mPOP 的連線設定刪除。
Windows
Windows11
- 開啟 [設定], 點選 [藍芽 & 裝置] -> [裝置]。
- Select the device name ( mPOP-XXXXX 或 Star mPOP-XXXXX ) 後按 "移除裝置" ,刪除此裝置。
- 當要求確認刪除的訊息顯示時,點選 "是" 將 mPOP 的連線設定刪除。
Windows 10
- 開啟 [設定], 點選 [裝置] -> [藍芽].
- 從顯示清單上,點擊要刪除的裝置 ( mPOP-XXXXX 或 STAR mPOP-XXXXX ) 後按 "移除裝置" ,刪除此裝置。
- 當要求確認刪除的訊息顯示時,點選 "是" 將 mPOP 的連線設定刪除。
2. 重置 mPOP 藍芽設定
-
壓住位於 mPOP 底部的藍芽重置按鈕
 ,
同時開啟位於 mPOP 側邊的電源開關
,
同時開啟位於 mPOP 側邊的電源開關 。
。
持續壓住藍芽重置按鈕請勿放開。
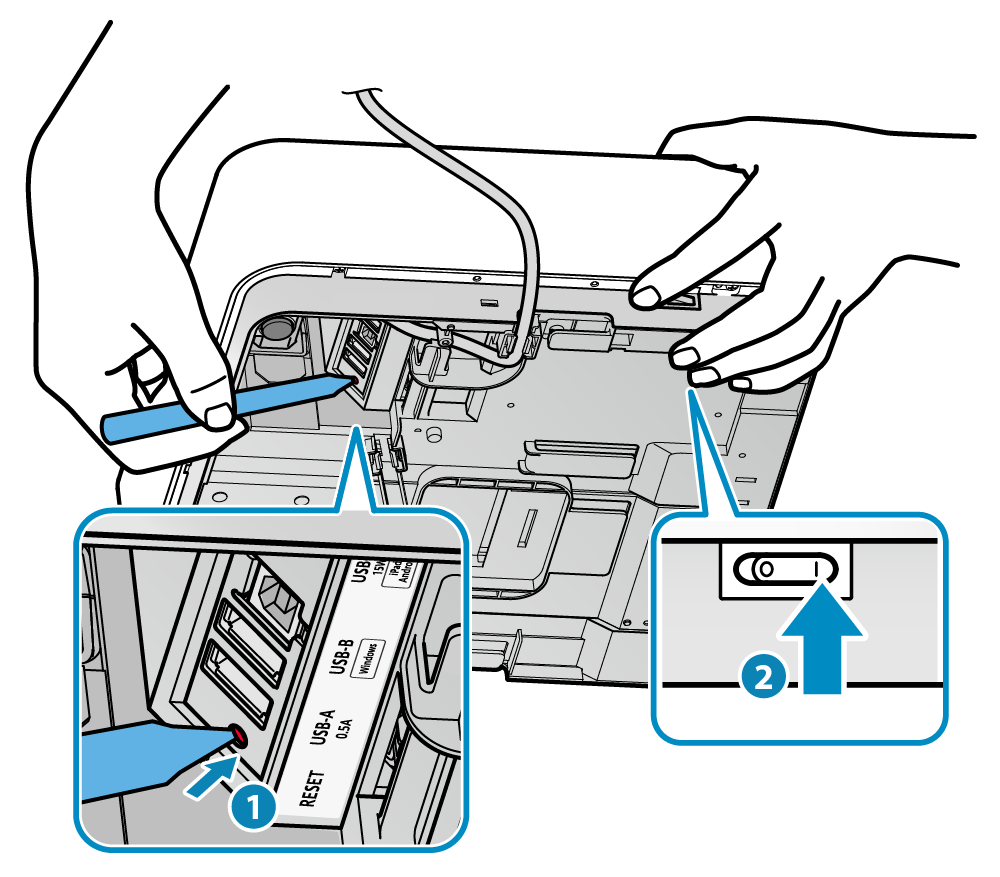
POP10CBI
當重置作業開始時,會聽見機構重置動作的聲音。
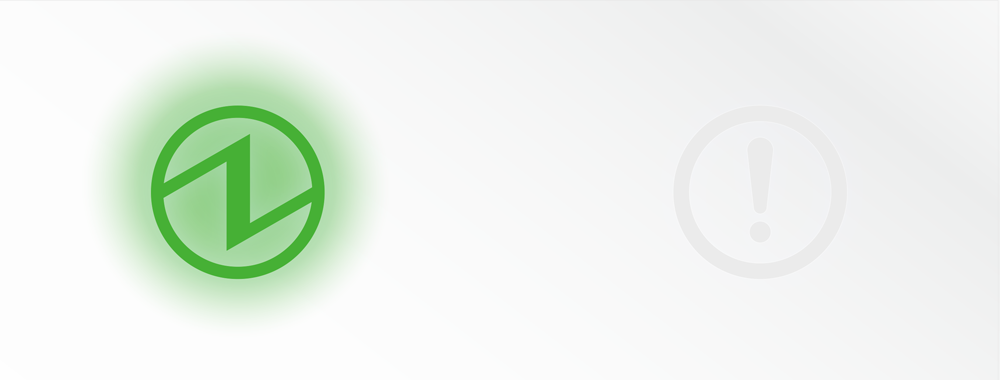 當再一次聽見機構重置動作的聲音,表示重置作業完成,此時放開藍芽重置按鈕。
當再一次聽見機構重置動作的聲音,表示重置作業完成,此時放開藍芽重置按鈕。
POP10
當重置作業開始,位於 mPOP 上面的電源 LED 燈和錯誤 LED 燈會開始閃爍。 閃爍開始時,放開藍芽重置按鈕。
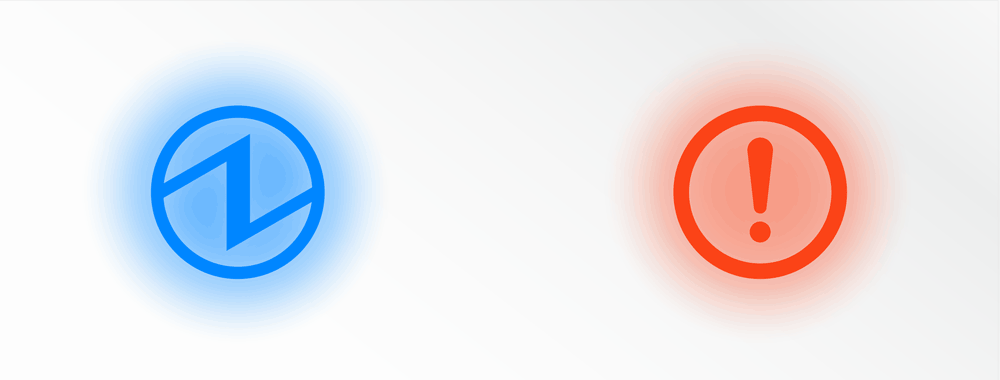 當重置作業完成後,LED 燈會停止閃爍,LED 燈恢復為顯示目前狀態。
當重置作業完成後,LED 燈會停止閃爍,LED 燈恢復為顯示目前狀態。
3. 重新啟動平板
- 重新啟動連接此裝置的平板 ( 如 iPad, Android 平板等 )。
4. 重新連接平板
- 重新開啟 mPOP 電源,並與平板重新連接(配對)。
詳細說明,請參閱 連接 平板 / 個人電腦。 - 使用專屬工具程式檢查 mPOP 的設定
藉此確認藍芽重置設定作業是否正確。 詳細說明,請參閱 使用 App。