安裝驅動程式 ( 僅適用於 Windows,OPOS,或 Mac / Linux 作業系統環境 )
安裝方法因印表機使用的作業系統環境而異。
使用印表機驅動程式和 OPOS 驅動程式(Windows)
使用 CUPS 驅動程式(Mac / Linux)
使用 JavaPOS 驅動程式(Windows / Mac / Linux)
使用印表機驅動程式和 OPOS 驅動程式 (Windows)
當 mPOP 經由 USB 連接 Windows 電腦或平板時,請事先安裝 Windows 驅動程式。
安裝後,當 mPOP 連接到 Windows 電腦或平板時,作業系統便會透過隨插即用自動建立印表機佇列,使您能夠與印表機建立連線。
此外,當將 mPOP 連接使用 OPOS 的 POS 應用程式時,請事先設置 OPOS 驅動程式的設定。
OPOS 驅動程式包含在 Star Windows Software 中。
安裝 Star Windows Software 完成後,請使用 Printer Utility 程式設置 OPOS 的設定。
1.下載 Star Windows Software
- 下載 Star Windows Software。
使用 App - Windows
2. "全部解壓縮"下載的軟體後,執行 "setup.exe"
- 右鍵點擊下載的文件,從選單中選擇“全部解壓縮”,並指定儲存的目標位置。
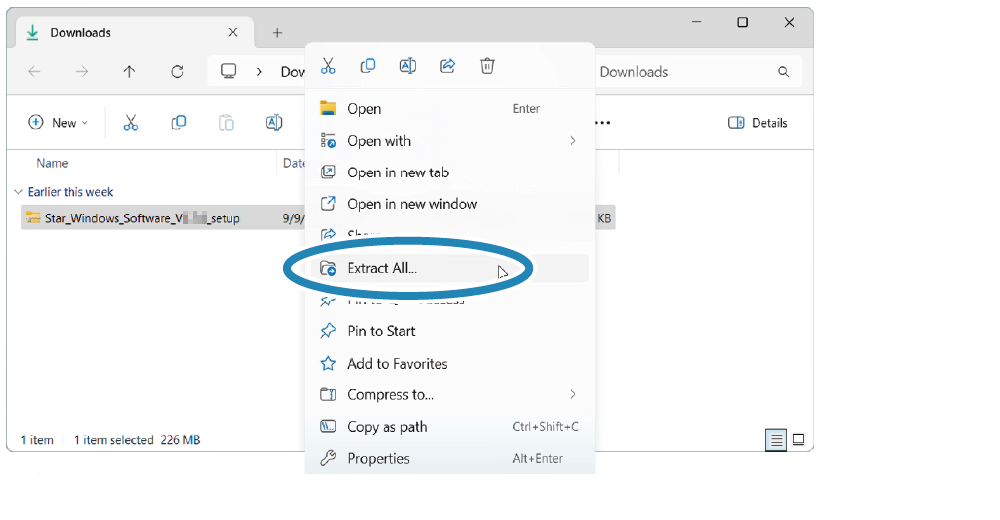
- 打開解壓後的資料夾,執行在 Setup 目錄中的“Setup.exe”檔案。
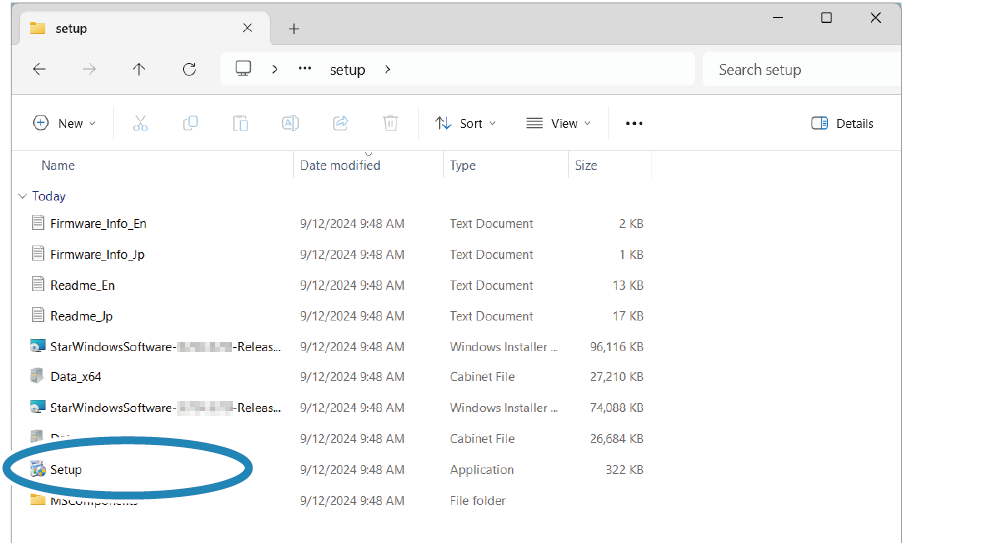
注意
當主機使用 Windows10 S 模式的系統時,該系統僅能安裝 ( 或啟用 ) Microsoft Store 中的應用程式。如果無法安裝 Star Windows Software,請檢查 Windows 設定。
3. 依據安裝精靈指示的步驟進行安裝。
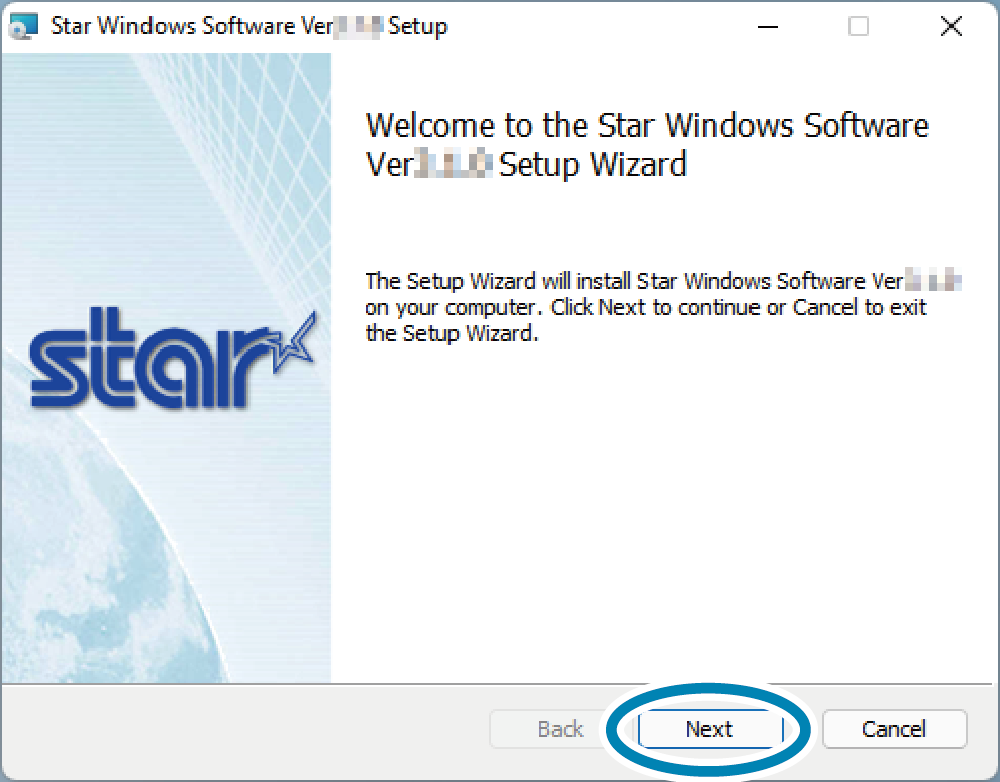
使用 CUPS 驅動程式(MacOS / Linux)
當 mPOP 連接 macOS 或 Linux 裝置時,請安裝 macOS CUPS 驅動程式或 Linux CUPS 驅動程式。
有關如何連接 macOS 或 Linux 裝置,與安裝驅動程式的詳細資訊,請參閱個別作業系統的軟體手冊。
macOS
Linux
使用 JavaPOS 驅動程式(Windows / Mac / Linux)
當 mPOP 連接使用 JavaPOS 的應用程式或系統時,請安裝 Star JavaPOS 驅動程式。
有關如何安裝與使用 Star JavaPOS 驅動程式,請參閱 Star JavaPOS 驅動程式手冊。