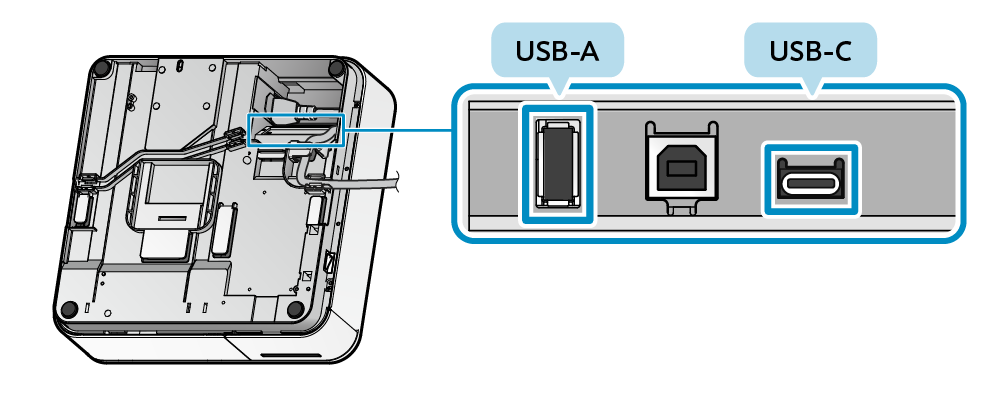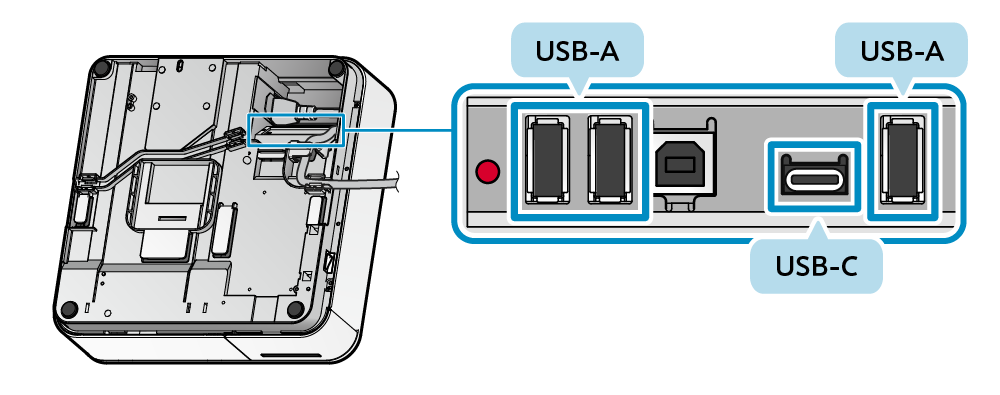安裝外接設備
USB-A 連接埠
將 USB 設備的訊號線連接到 USB-A 連接埠 ( Standard 0.5 A / Tablet 1.5 A ),為 USB 設備進行充電。您也可連接與 mPOP 相容的 USB 產品* 搭配與 mPOP 使用。
*mPOP 相容的 USB 產品: BCR-POP1,SCD222U 或 USB HID 類別 ( 鍵盤模式 ) 等設備
USB-A 連接埠 ( Standard 0.5 A ) 最大可提供 2.5 W 的功率,而 USB-A 連接埠 ( Tablet 1.5 A ) 最大可提供 7.5 W 的功率。
請依您的用途與需求,連接合適的 USB 埠,例如使用 USB-A 連接埠 ( Tablet 1.5 A ) 為平板電腦進行充電。
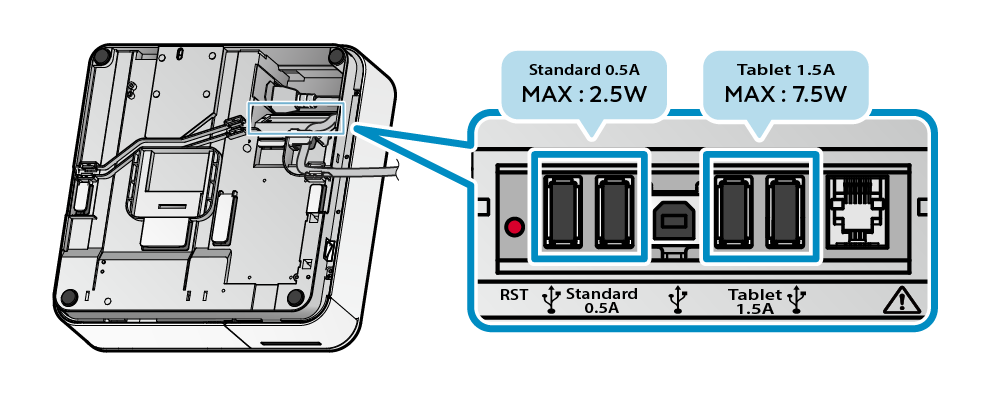
mPOP 隨機附件中不包含連接到 USB-A 連接埠的訊號線,請使用市售 ( 或是您 USB 設備附帶 ) 的 USB 訊號線。
注意
1. 連接 USB 訊號線
- 將 USB 訊號線,連接到 mPOP 底部的 USB-A 連接埠 ( 0.5 A / 1.5 A )。
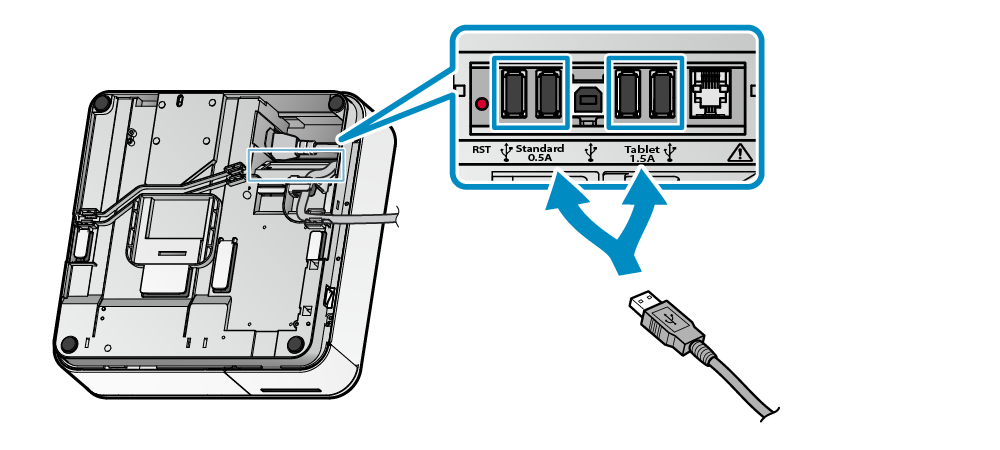
2. USB 訊號線佈線
-
左右各有 2 個電纜線出口,根據 mPOP 和外接設備的放置位置進行佈線。
詳細說明,請參閱 佈置訊號線。
注意
只有 mPOP 支援的 USB 相容產品* 才能通過 USB-A 連接埠 (0.5 A) 與 mPOP 通訊。
*mPOP 相容的 USB 產品: BCR-POP1,SCD222U 或 USB HID 類別 ( 鍵盤模式 ) 等設備
外接式錢箱連接埠
1. 關閉 mPOP 電源
- 關閉 mPOP 電源,並從電源插座拔下電源插頭。
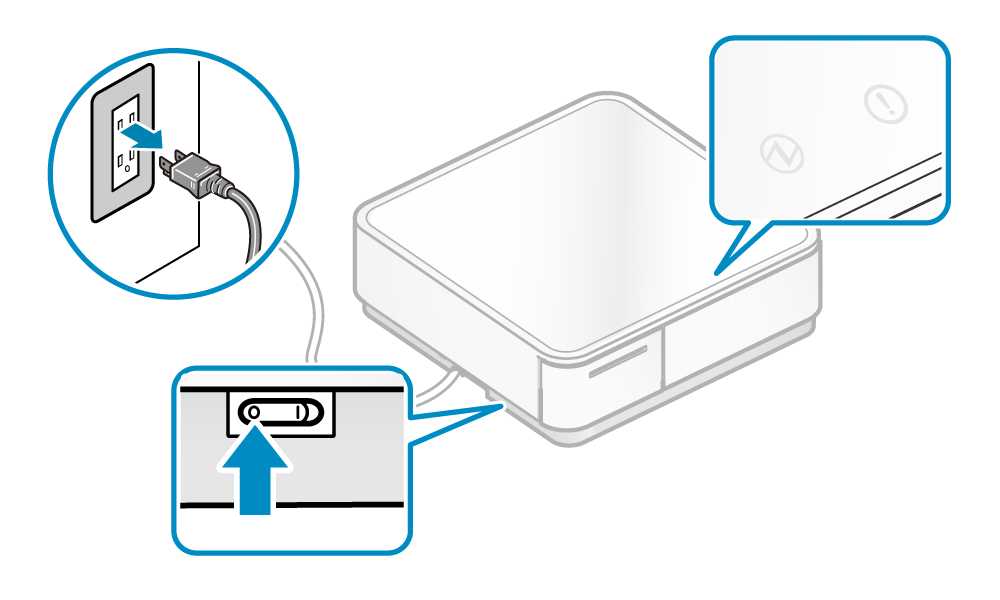
2. 連接外接式錢箱訊號線
- 將外式錢箱的訊號線,連接到 mPOP 底部的外接式錢箱連接埠。
- mPOP 隨機附件不包含此訊號線,請使用市售(或外接式錢箱所附)的訊號線。
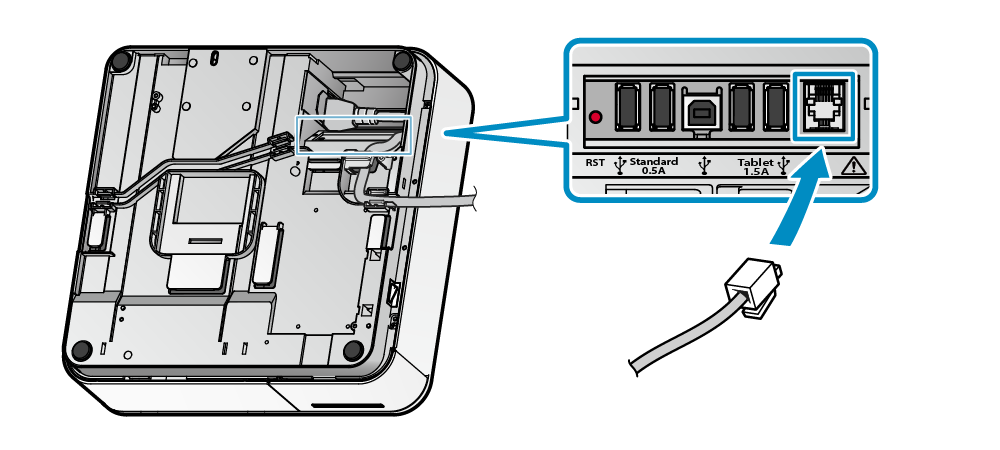
3. 訊號線佈線
-
左右各有 2 個電纜線出口,根據 mPOP 和外接錢箱的放置位置進行佈線。
詳細說明,請參閱 佈置訊號線。
4. 將電源插頭插入電源插座。
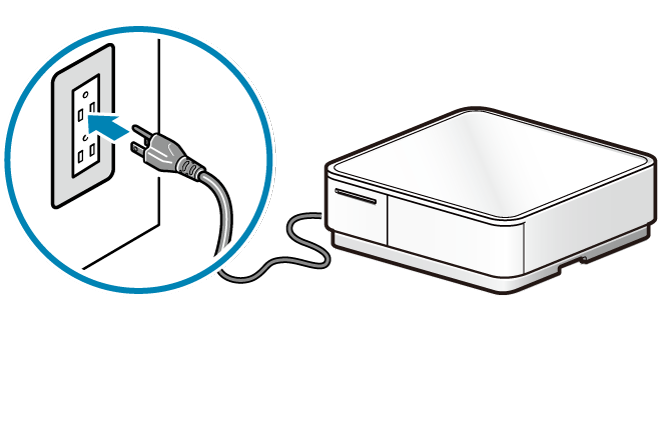
注意
檢查是否支援外接式錢箱
若要檢查您的產品是否支援使用外接式錢箱,請查看 mPOP 底部是否有安裝外接設備連接埠。
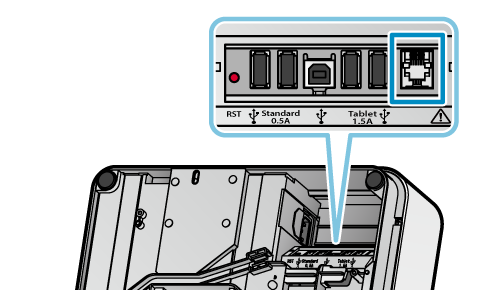
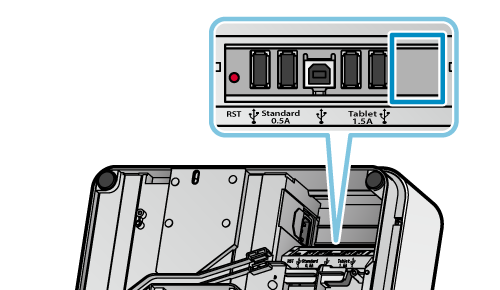
亦可透過自我測試列印中 “Memory Switch Detail” 的列印資訊內容檢查。
自我測試列印
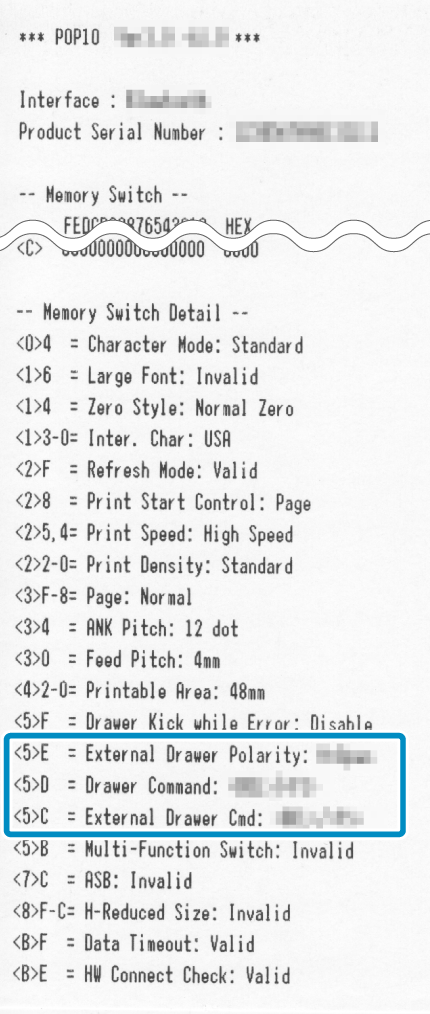
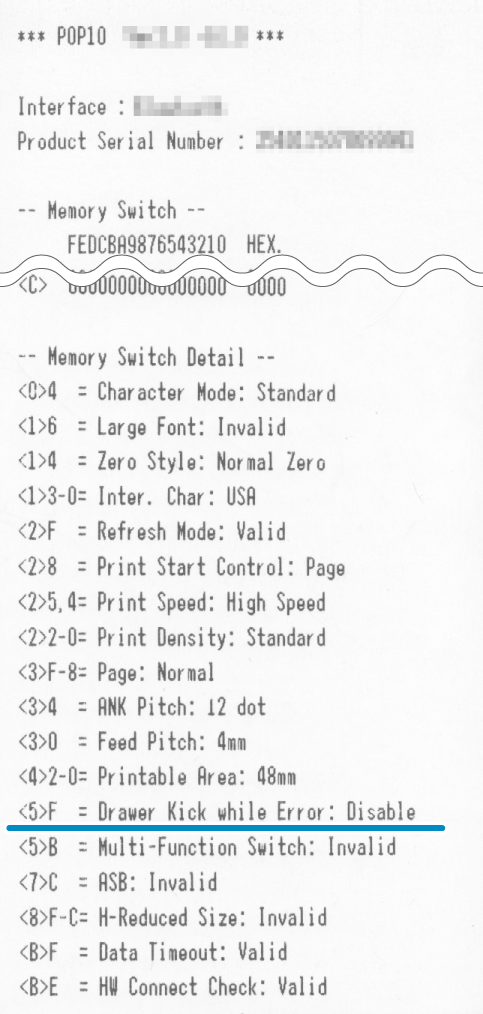
USB-A 連接埠
將 USB 設備的訊號線連接到 USB-A 連接埠 ( 0.5 A ),為 USB 設備進行充電 ( 最大 2.5 W )。您也可連接與 mPOP 相容的 USB 產品* 搭配與 mPOP 使用。
*mPOP 相容的 USB 產品: BCR-POP1,SCD222U 或 USB HID 類別 ( 鍵盤模式 ) 等設備
mPOP 隨機附件中不包含連接到 USB-A 連接埠的訊號線,請使用市售 ( 或是您 USB 設備附帶 ) 的 USB 訊號線。
注意
1. 連接 USB 訊號線
- 將 USB 訊號線,連接到 mPOP 底部的 USB-A 連接埠 ( 0.5 A )。
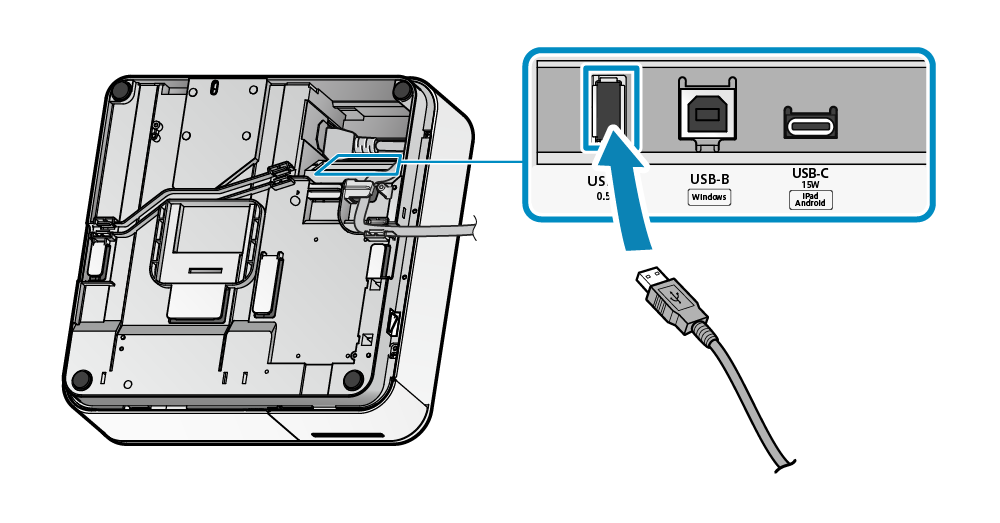
2. USB 訊號線佈線
-
左右各有 2 個電纜線出口,根據 mPOP 和外接設備的放置位置進行佈線。
詳細說明,請參閱 佈置訊號線。
注意
只有 mPOP 支援的 USB 相容產品* 才能通過 USB-A 連接埠(0.5 A)與 mPOP 通訊。
*mPOP 相容的 USB 產品: BCR-POP1,SCD222U 或 USB HID 類別 ( 鍵盤模式 ) 等設備<
USB-C 連接埠
將 USB 設備的訊號線連接到 USB-C 連接埠 ( iPad 15 W ),為 USB 設備進行充電(最大 15 W)。
您也可連接與 mPOP 相容的 USB 產品* 搭配與 mPOP 一起使用,前提是該產品必須使用 USB-C 埠或已轉換為 USB-C 埠。
*mPOP 相容的 USB 產品: BCR-POP1,SCD222U 或 USB HID 類別 ( 鍵盤模式 ) 等設備
mPOP 隨機附件中不包含連接到 USB-C 連接埠的訊號線,請使用市售 ( 或是您 USB 設備附帶 ) 的 USB 訊號線。
注意
1. 連接 USB 訊號線
- 將 USB 訊號線,連接到 mPOP 底部的 USB-C 連接埠 ( iPad 15 W )。
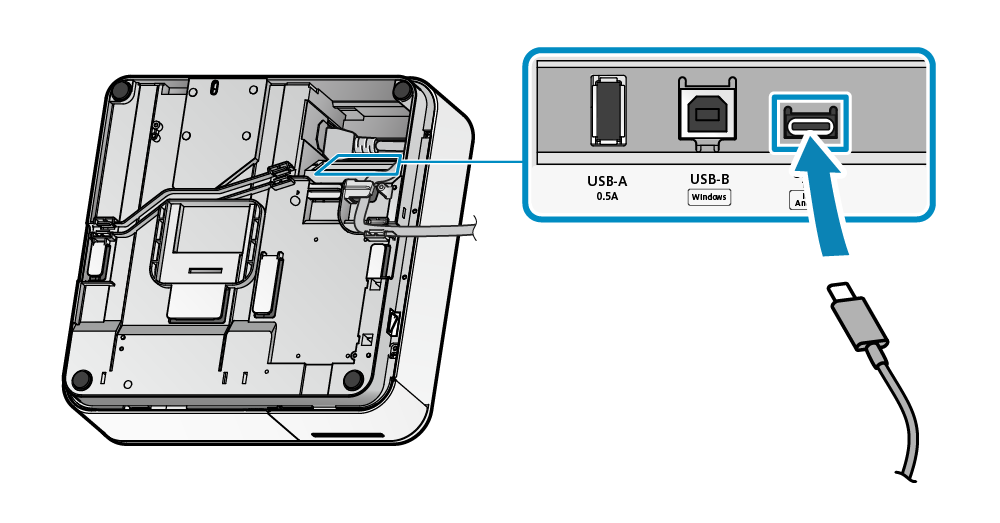
2. USB 訊號線佈線
-
左右各有 2 個電纜線出口,根據 mPOP 和外接設備的放置位置進行佈線。
詳細說明,請參閱 佈置訊號線。
USB-A 連接埠
您可連接與 mPOP 相容的 USB 產品* 搭配與 mPOP 使用。
*mPOP 相容的 USB 產品: BCR-POP1,SCD222U 或 USB HID 類別 ( 鍵盤模式 ) 等設備
您也可以連接 USB 裝置到 USB-A 連接埠 ( 0.5 A ),為 USB 設備進行充電 ( 最大 2.5 W )。
mPOP 隨機附件中不包含連接到 USB-A 連接埠的訊號線,請使用市售 ( 或是您 USB 設備附帶 ) 的 USB 訊號線。
注意
1. 連接 USB 訊號線
- 將 USB 訊號線,連接到 mPOP 底部的 USB-A 連接埠 ( 0.5 A )。
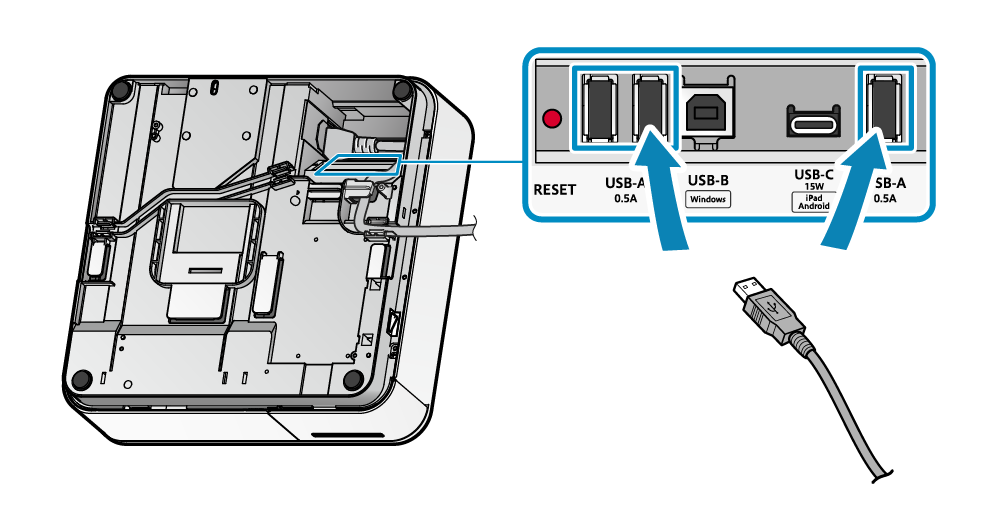
2. USB 訊號線佈線
-
左右各有 2 個電纜線出口,根據 mPOP 和外接設備的放置位置進行佈線。
詳細說明,請參閱 佈置訊號線。
注意
只有 mPOP 支援的 USB 相容產品* 才能通過 USB-A 連接埠(0.5 A)與 mPOP 通訊。
*mPOP 相容的 USB 產品: BCR-POP1,SCD222U 或 USB HID 類別 ( 鍵盤模式 ) 等設備
USB-C 連接埠
您可將 USB 設備的訊號線連接到 USB-C 連接埠 ( 15 W ),為 USB 設備進行充電(最大 15 W)。
您也可連接與 mPOP 相容的 USB 產品* 搭配與 mPOP 一起使用,前提是該產品必須使用 USB-C 埠或已轉換為 USB-C 埠。
*mPOP 相容的 USB 產品: BCR-POP1,SCD222U 或 USB HID 類別 ( 鍵盤模式 ) 等設備
mPOP 隨機附件中不包含連接到 USB-C 連接埠的訊號線,請使用市售 ( 或是您 USB 設備附帶 ) 的 USB 訊號線。
注意
1. 連接 USB 訊號線
- 將 USB 訊號線,連接到 mPOP 底部的 USB-C 連接埠 ( 15 W )。
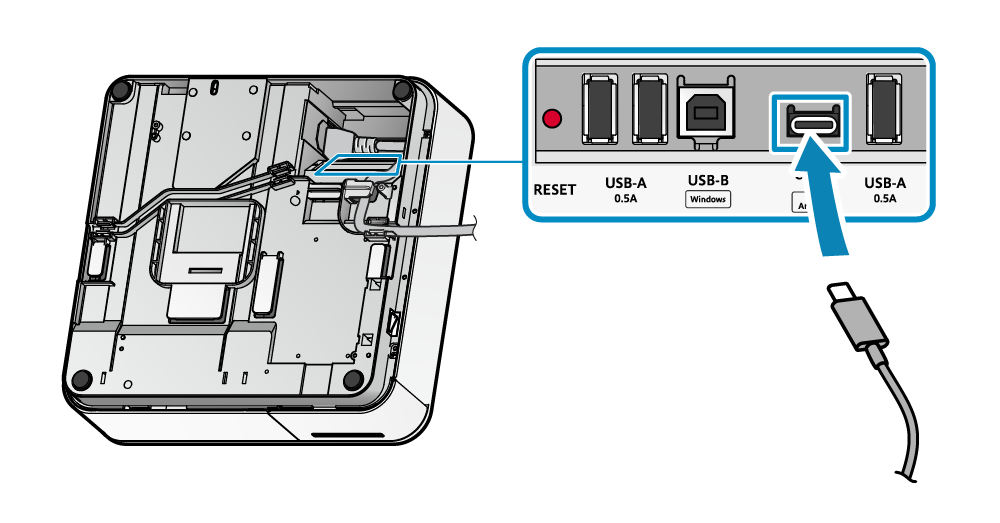
2. USB 訊號線佈線
-
左右各有 2 個電纜線出口,根據 mPOP 和外接設備的放置位置進行佈線。
詳細說明,請參閱 佈置訊號線。