連接平板 / 個人電腦 ( 藍芽 )
連接 ( 配對 ) mPOP 印表機與平板或個人電腦。
<僅適用 POP10,POP10CBI 機型> 檢視機型
主機設備無法同時連接藍芽和 USB-B。
列印通訊時,只能使用一種類型的介面。
當 USB 連線的狀態下,需要切換至藍芽通訊時,請拔除 USB 訊號線並暫時關閉 mPOP 電源。
如果連接 USB 僅是為裝置進行充電時,請先透過藍芽連接到主機設備,然後再連接 USB 訊號線。
專用的應用程式,可簡便的設定與連接平板或個人電腦。
相關詳細資訊,請參閱 使用 App。
操作印表機前,請先檢查裝置名稱
主機配對時顯示的 "Device Name" ,會根據印表機不同,而顯示不同名稱,您可以經由印表機 自我測試列印 頁中 ***Bluetooth Information*** 的 [Dev Name] 資訊進行比對檢查。
使用 iOS 裝置連接
開啟 mPOP 電源後,執行以下步驟。 開啟電源
當使用 iOS 裝置時
mPOP 無法同時透過藍芽與 USB-C 連接到同一台 iOS 裝置。 當 iOS 裝置已經由藍芽連結後,如果此 iOS 裝置再連接 USB-C 時,藍芽連接會中斷,iOS 裝置自動經由 USB-C 進行連結通訊。
1. 與印表機配對
- 開啟平板電腦的設定畫面,然後選擇藍芽。
- 啟用藍芽功能。
- 選擇要連接的裝置名稱 ( mPOP-XXXXX 或 STAR mPOP-XXXXX )。
如果有更改裝置名稱,請選擇更改後的裝置名稱。 - 如果無法連接,請參閱 常見問題 - 無法建立藍芽通訊。
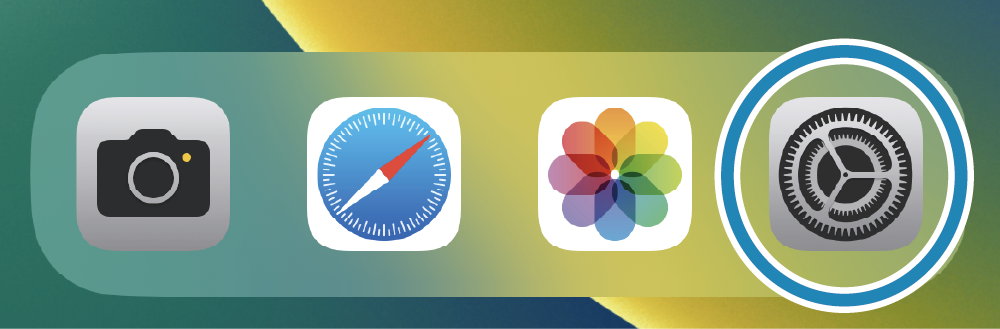

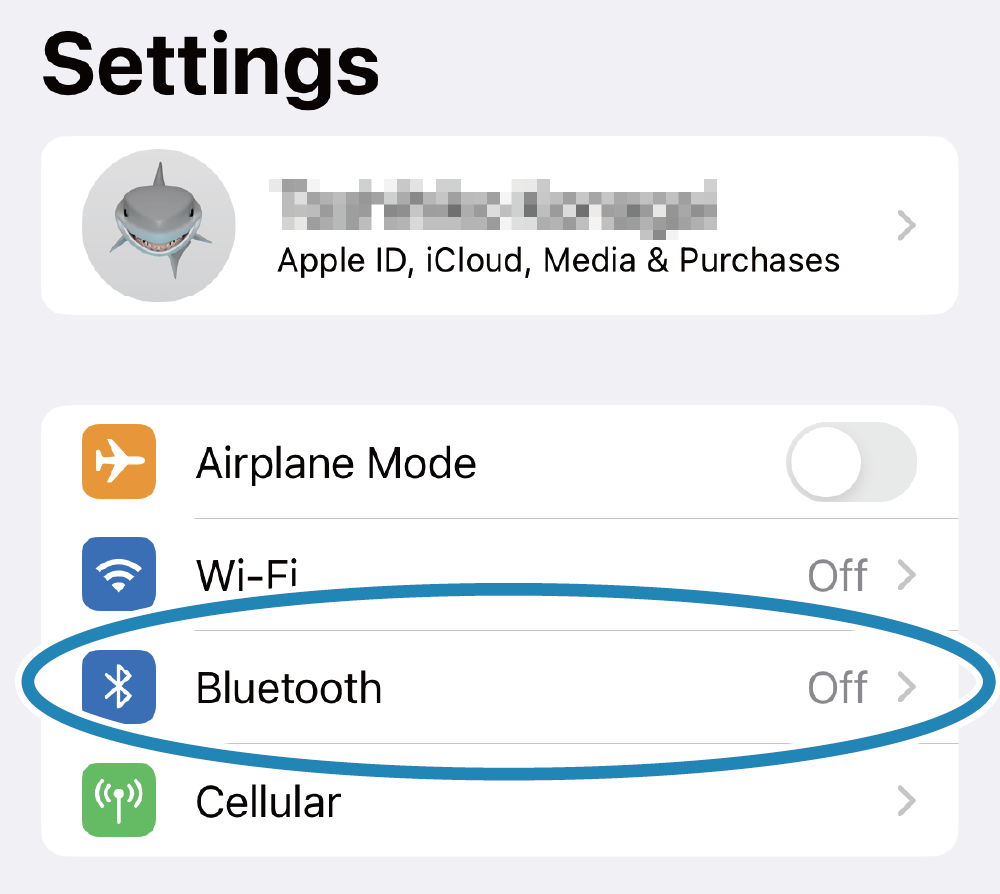
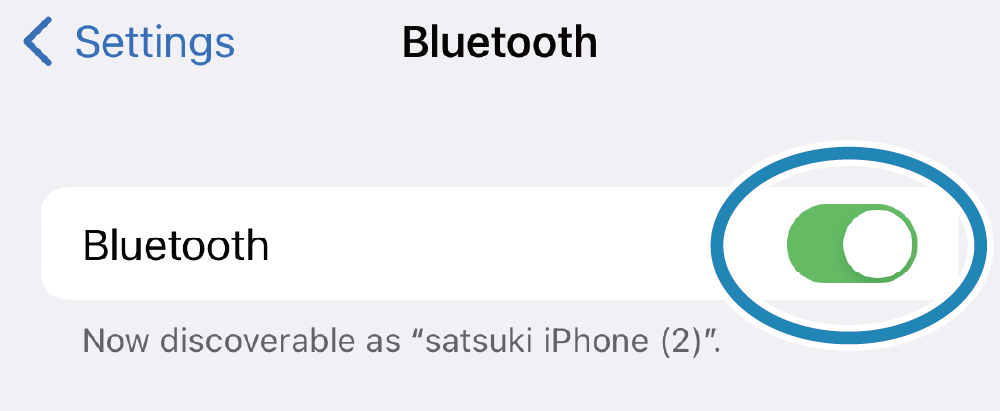
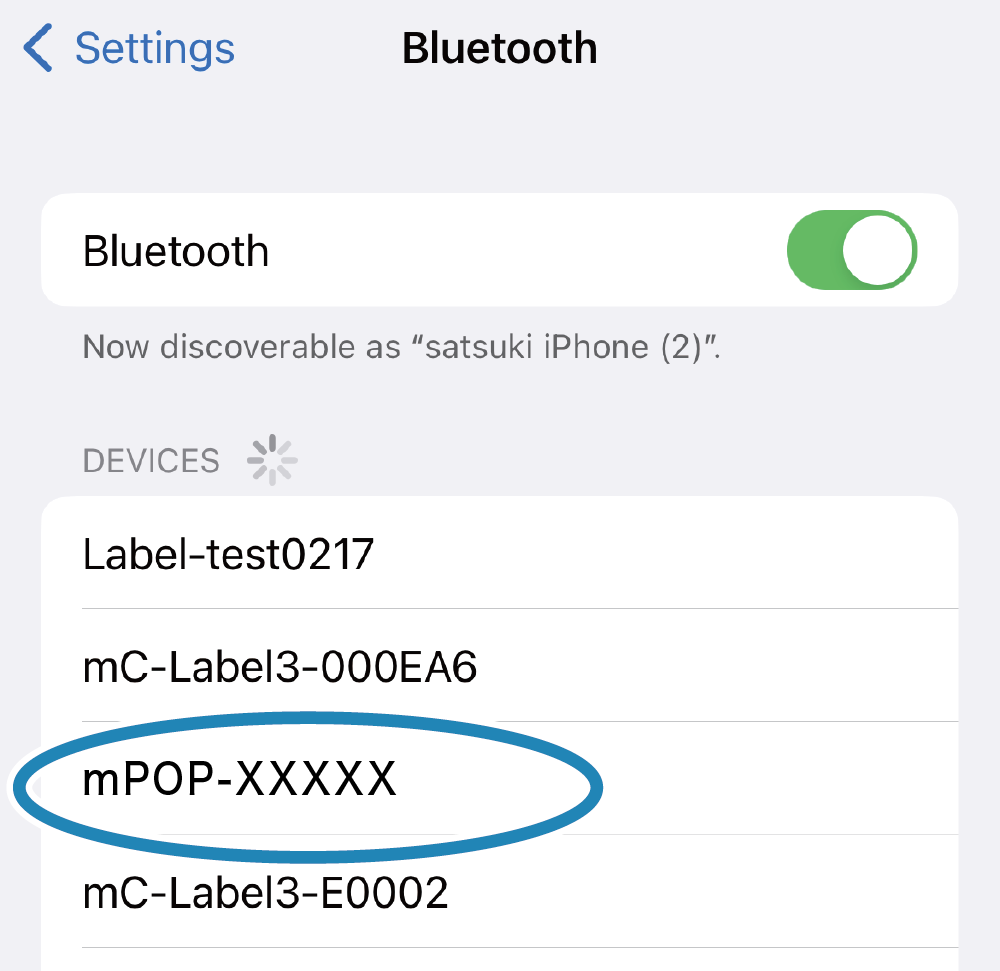
2. 確認已連接。
- 當連接完成後,在裝置名稱旁會顯示 "已連線" 。
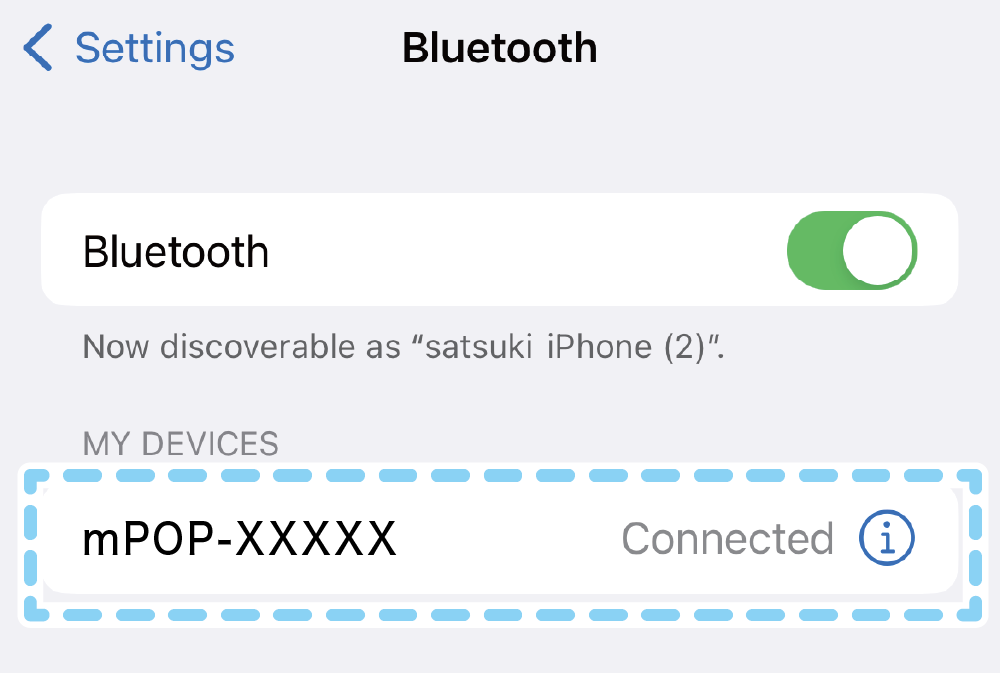
變更 [New Pairing Permission] 設定值為 OFF。
經由以下設定步驟,加強連接的安全管控,只允許目前已配對的裝置連接,禁止其他未經授權的平板連接。
- 開啟 "Star Quick Setup Utility" 專屬應用程式,點選連結的 mPOP 印表機後,點擊 [Printer Settings]-[Bluetooth Settings]。
- 將 [New Pairing Permission] 設定從 ON 切換成 OFF 後,按 [Apply]。
有關 "Star Quick Setup Utility" 詳細內容,請參閱 使用 App。
當[New Pairing Permission] 設定為 OFF 時的重要注意事項
當 [New Pairing Permission] 設定為 OFF 時,因為它處於安全性提升的狀態,所以不允許與已連接的平板電腦進行重新配對,也不能與其他平板電腦進行新的配對。
如果 [New Pairing Permission] 已設定為 OFF 時,在已經連接的平板電腦上,請勿於 [Settings] 畫面中,執行解除配對 ( Forget )。
如果您意外解除配對時,請執行 重置藍芽設定 並重新與平板電腦進行配對。
如果要執行新的配對時,請先將 "Star Quick Setup Utility" 應用程式的 [Printer Settings] - [Bluetooth Settings] 畫面中 [New Pairing Permission] 設定值變更為 ON ,然後點擊 [Apply]。
有關 "Star Quick Setup Utility" 詳細內容,請參閱 使用 App。
使用 Android 裝置連接
開啟 mPOP 電源後,執行以下步驟。 開啟電源
1. 與印表機配對
- 啟用藍芽功能。
- 在平板電腦畫面上選擇 "設定 ( Setting )",然後開啟 "裝置連線 ( Connected devices )"。
- 選擇"配對新裝置 ( Pair new device )"。
- 選擇要連接的裝置名稱 ( mPOP-XXXXX 或 STAR mPOP-XXXXX )。
如果有更改裝置名稱,請選擇更改後的裝置名稱。 - 如果無法連接,請參閱 常見問題 - 無法建立藍芽通訊。
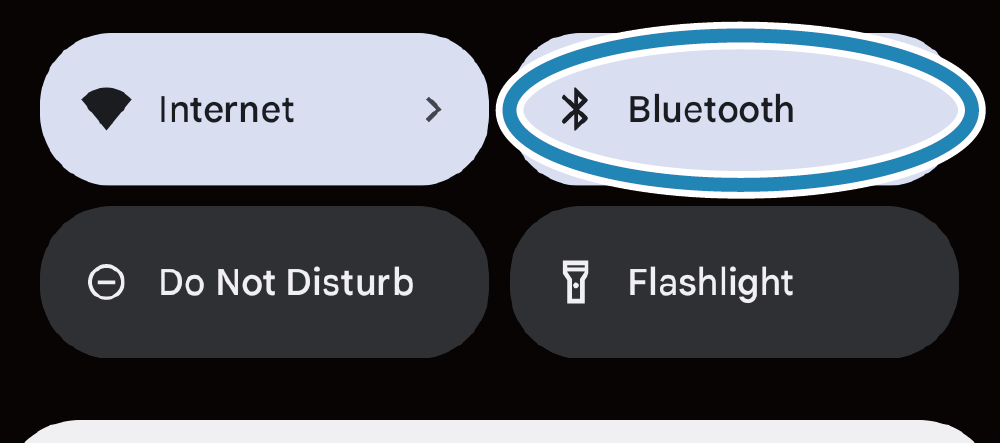
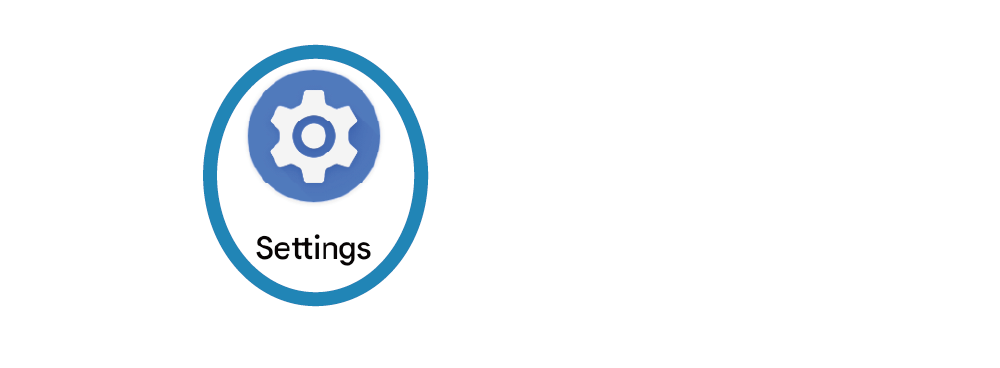

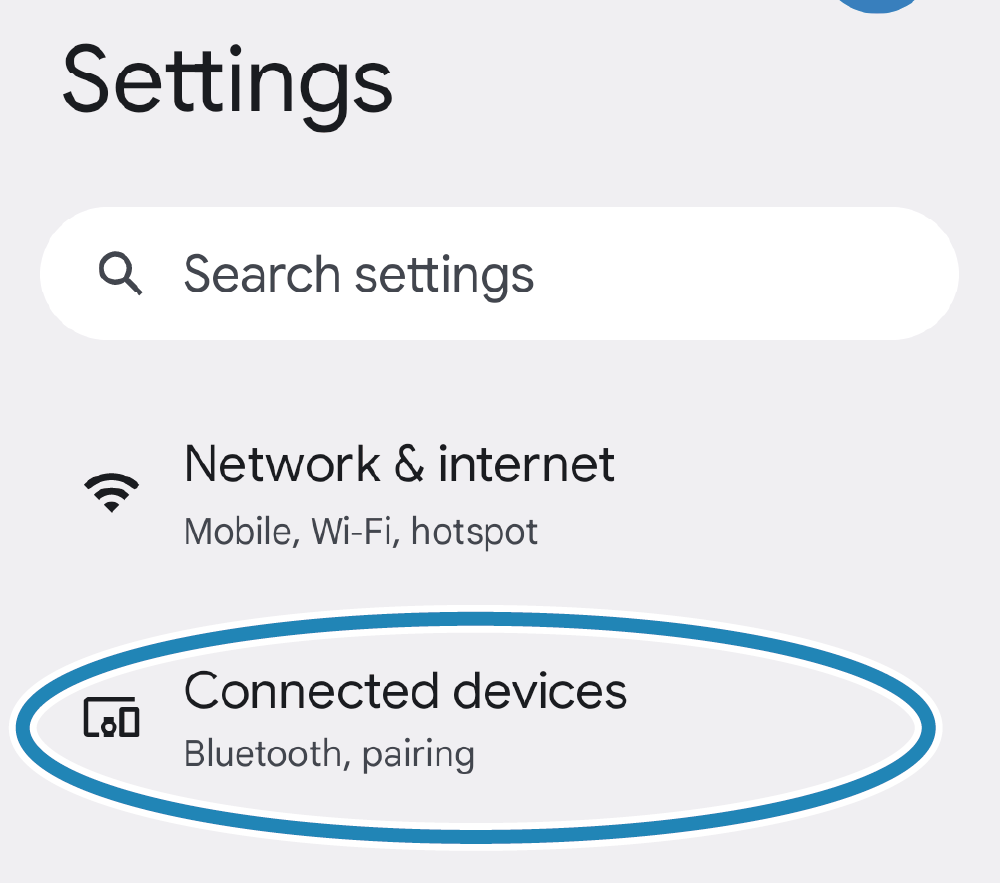
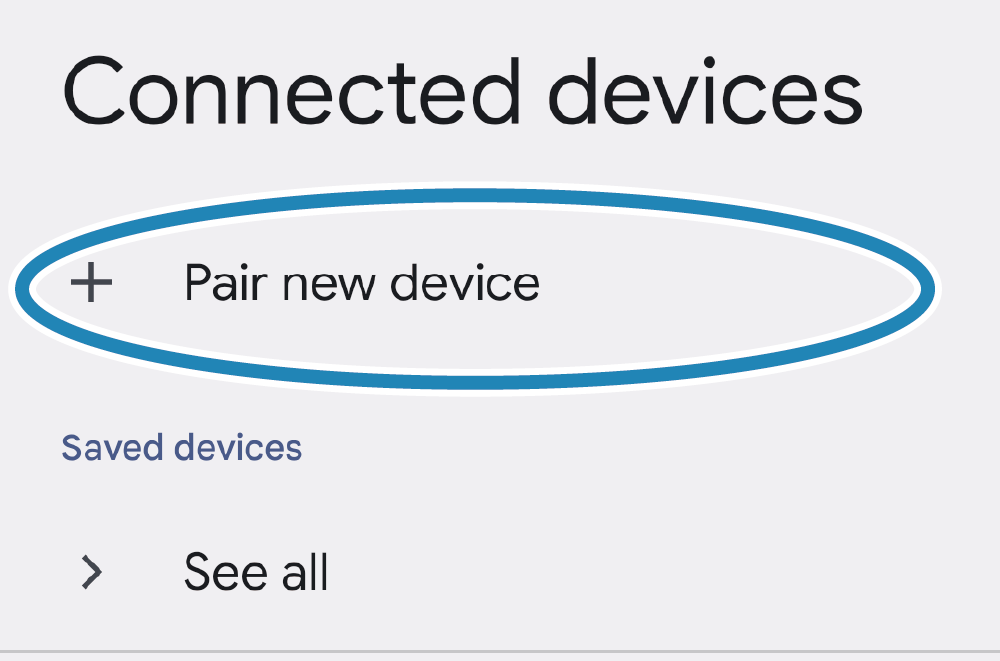
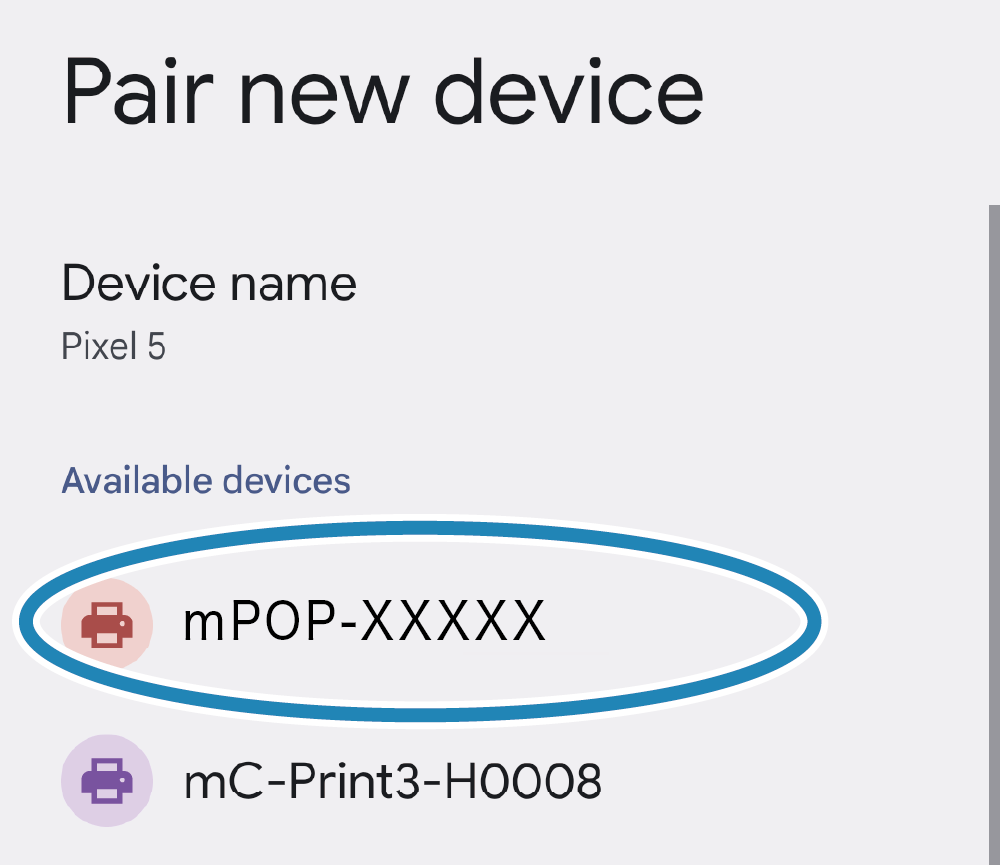
2. 確認已連接。
- 配對完成後,裝置名稱將顯示在 "已儲存的裝置 ( Saved devices )" 明細下。
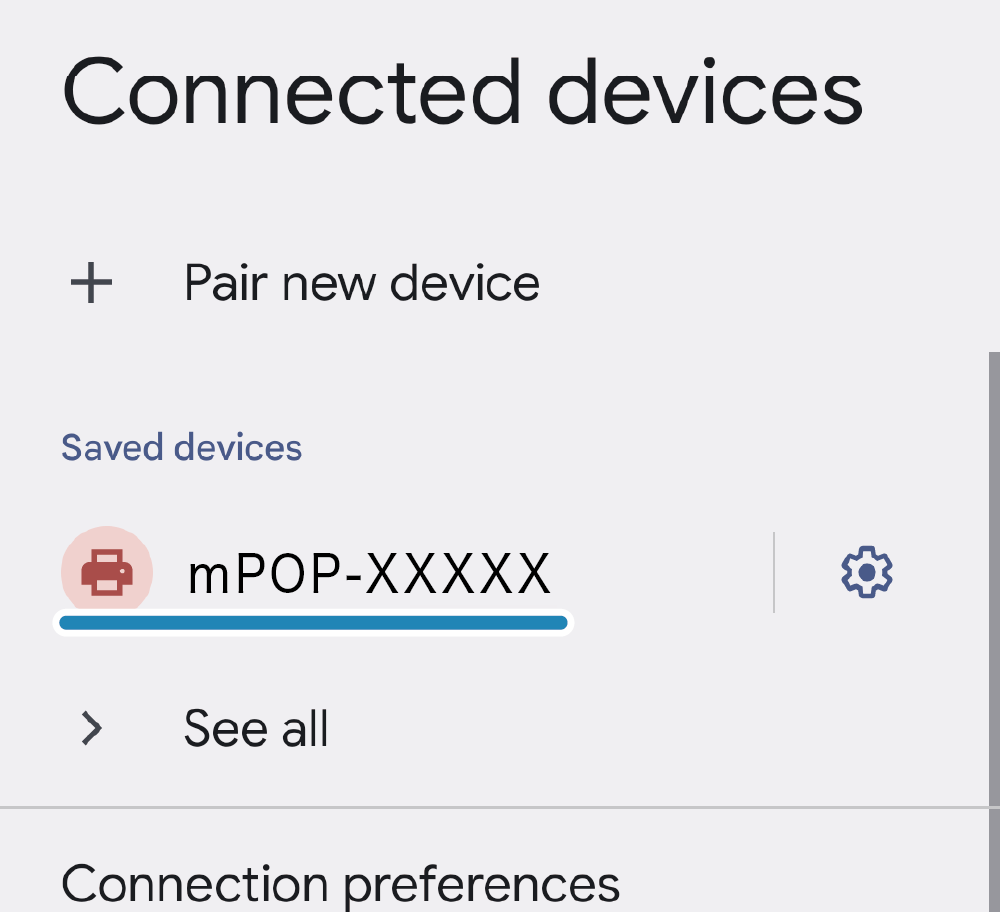
變更 [New Pairing Permission] 設定值為 OFF。
經由以下設定步驟,加強連接的安全管控,只允許目前已配對的裝置連接,禁止其他未經授權的平板連接。
- 開啟 "Star Quick Setup Utility" 專屬應用程式,點選連結的 mPOP 印表機後,點擊 [Printer Settings]-[Bluetooth Settings]。
- 將 [New Pairing Permission] 設定從 ON 切換成 OFF 後,按 [Apply]。
有關 "Star Quick Setup Utility" 詳細內容,請參閱 使用 App。
當[New Pairing Permission] 設定為 OFF 時的重要注意事項
當 [New Pairing Permission] 設定為 OFF 時,因為它處於安全性提升的狀態,所以不允許與已連接的平板電腦進行重新配對,也不能與其他平板電腦進行新的配對。
如果 [New Pairing Permission] 已設定為 OFF 時,在已經連接的平板電腦上,請勿於 [Settings] 畫面中,執行解除配對 ( Forget )。
如果您意外解除配對時,請執行 重置藍芽設定 並重新與平板電腦進行配對。
如果要執行新的配對時,請先將 "Star Quick Setup Utility" 應用程式的 [Printer Settings] - [Bluetooth Settings] 畫面中 [New Pairing Permission] 設定值變更為 ON ,然後點擊 [Apply]。
有關 "Star Quick Setup Utility" 詳細內容,請參閱 使用 App。
使用 Windows 裝置連接
開啟 mPOP 電源後,執行以下步驟。 開啟電源
Windows11 / 10
1. 與印表機配對
Windows11
- 開啟 [設定],點選 [藍芽與裝置] - [裝置] 。
Windows10
- 開啟 [設定],點選 [裝置] - [藍芽與其他裝置]。
- 啟動藍芽。
- 點選 [印表機與掃瞄器] - [新增印表機或掃瞄器]。
- 選擇要連接的裝置名稱 ( mPOP-XXXXX 或 STAR mPOP-XXXXX ) 的圖示,然後單擊或點擊 [新增裝置]。
如果有更改裝置名稱,請選擇更改後的裝置名稱。 - 如果無法連接,請參閱 常見問題 - 無法建立藍芽通訊。
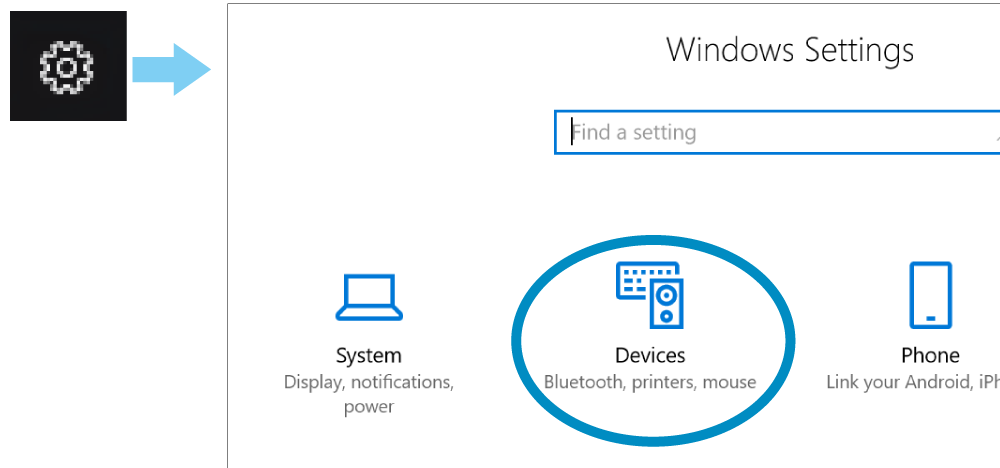

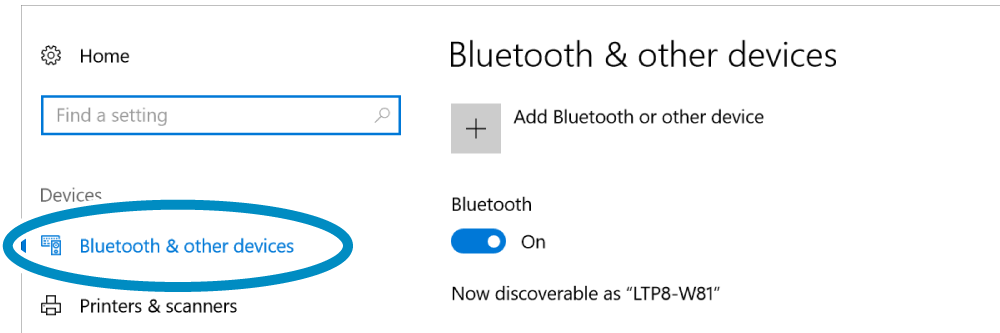
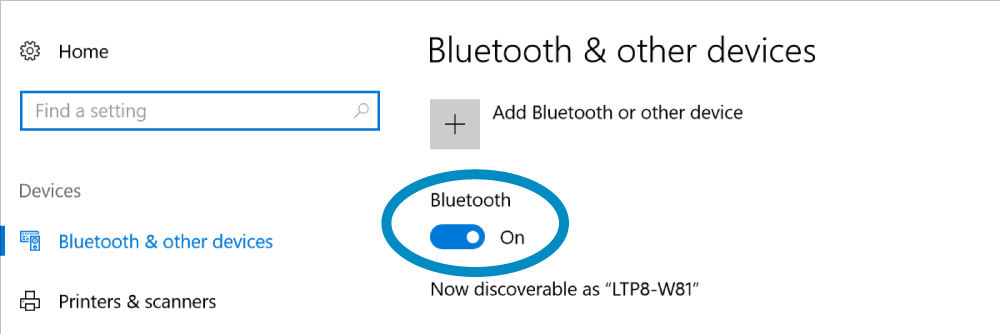
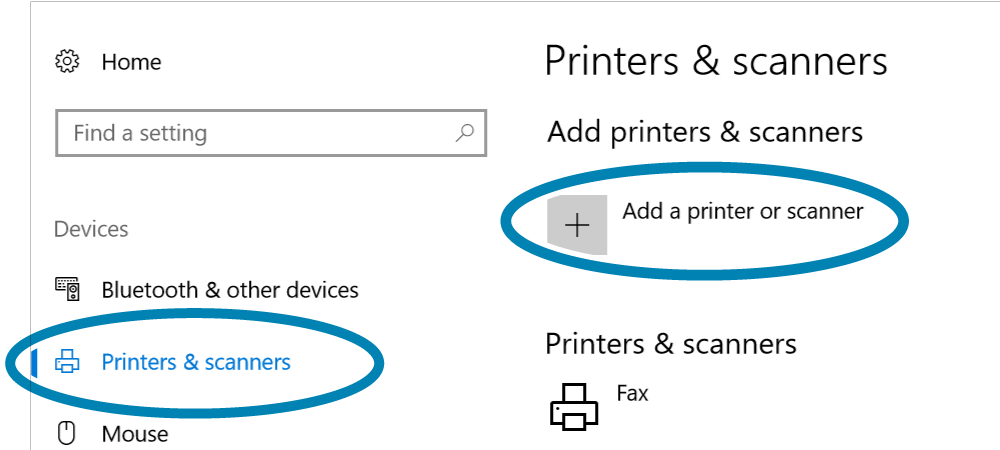
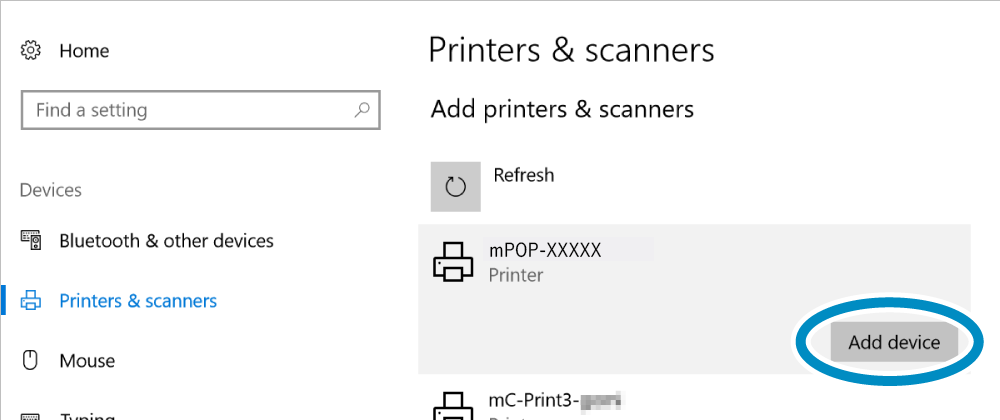
2. 確認已連接。
- 當連接完成後,裝置名稱下會顯示 "已連線 ( Connected )"。
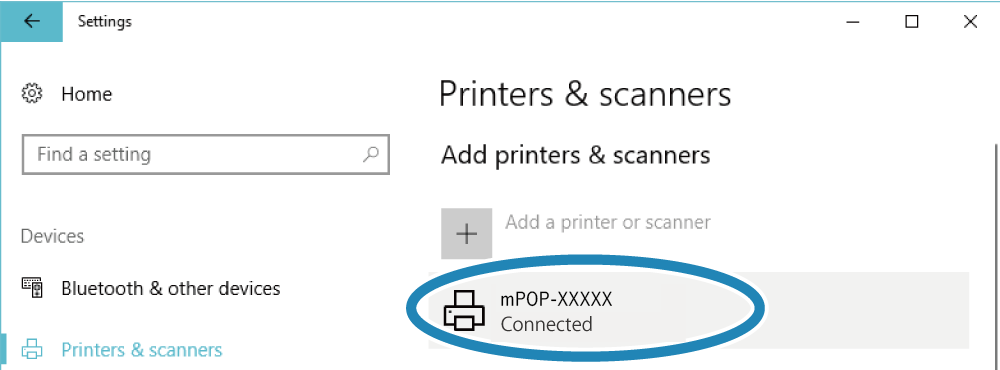
注意
經過一段時間後,雖然裝置名稱下會顯示 "沒有可用的驅動程式 ( Driver is unavailable ) ",但此時已完成配對。
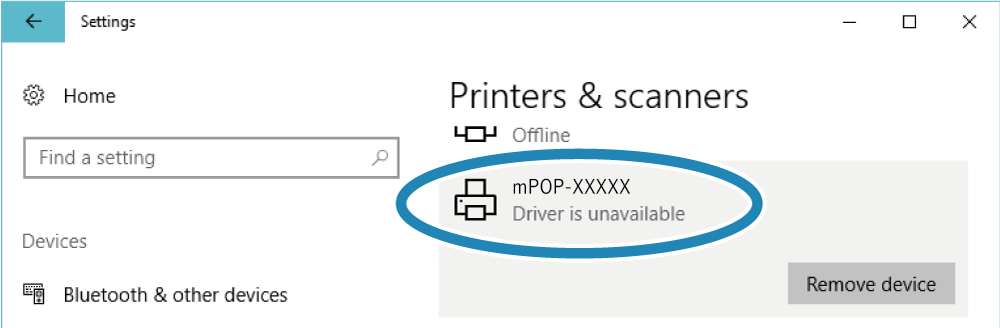
3. 確認虛擬 COM 埠
- 當使用 "Star Windows Software" 應用程式建立印表機佇列時需此虛擬 COM 連接埠。
有關 "Star Windows Software" 詳細內容,請參閱 使用 App。 - 在開始功能表 "所有應用程式" 中,開啟 [Windows 系統] - [控制台],點選 [裝置和印表機]。選擇使用的印表機圖示,點擊滑鼠右鍵,點擇 [內容]。
- 確認在 [硬體] 頁面中已連線的虛擬 COM 連接埠名稱編號。
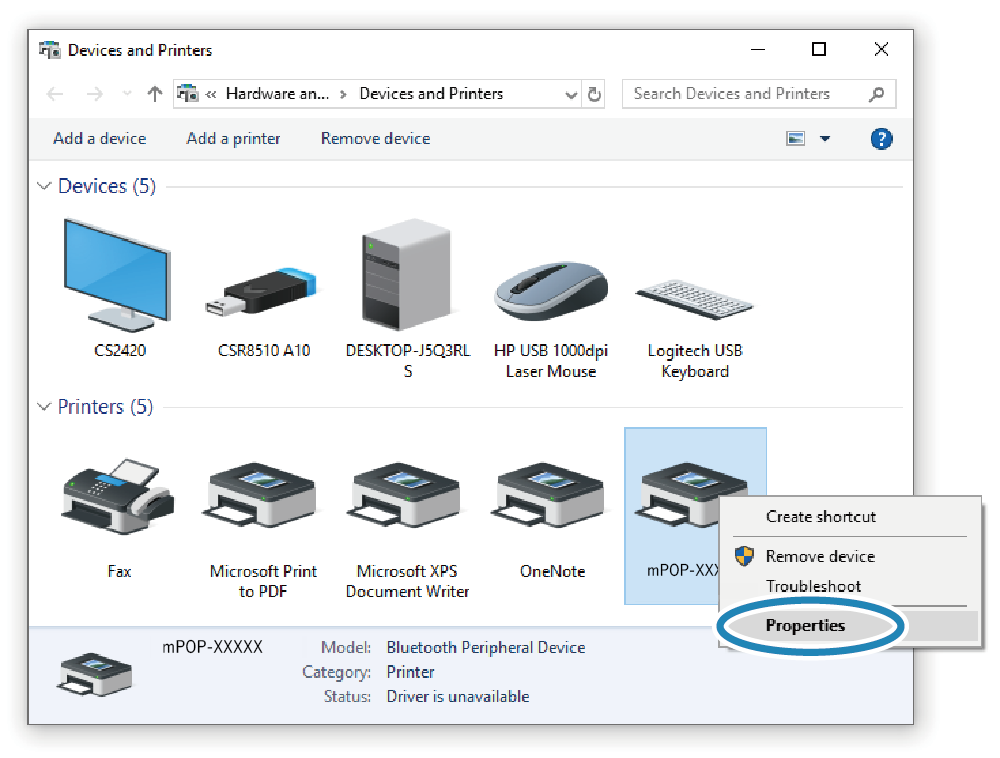
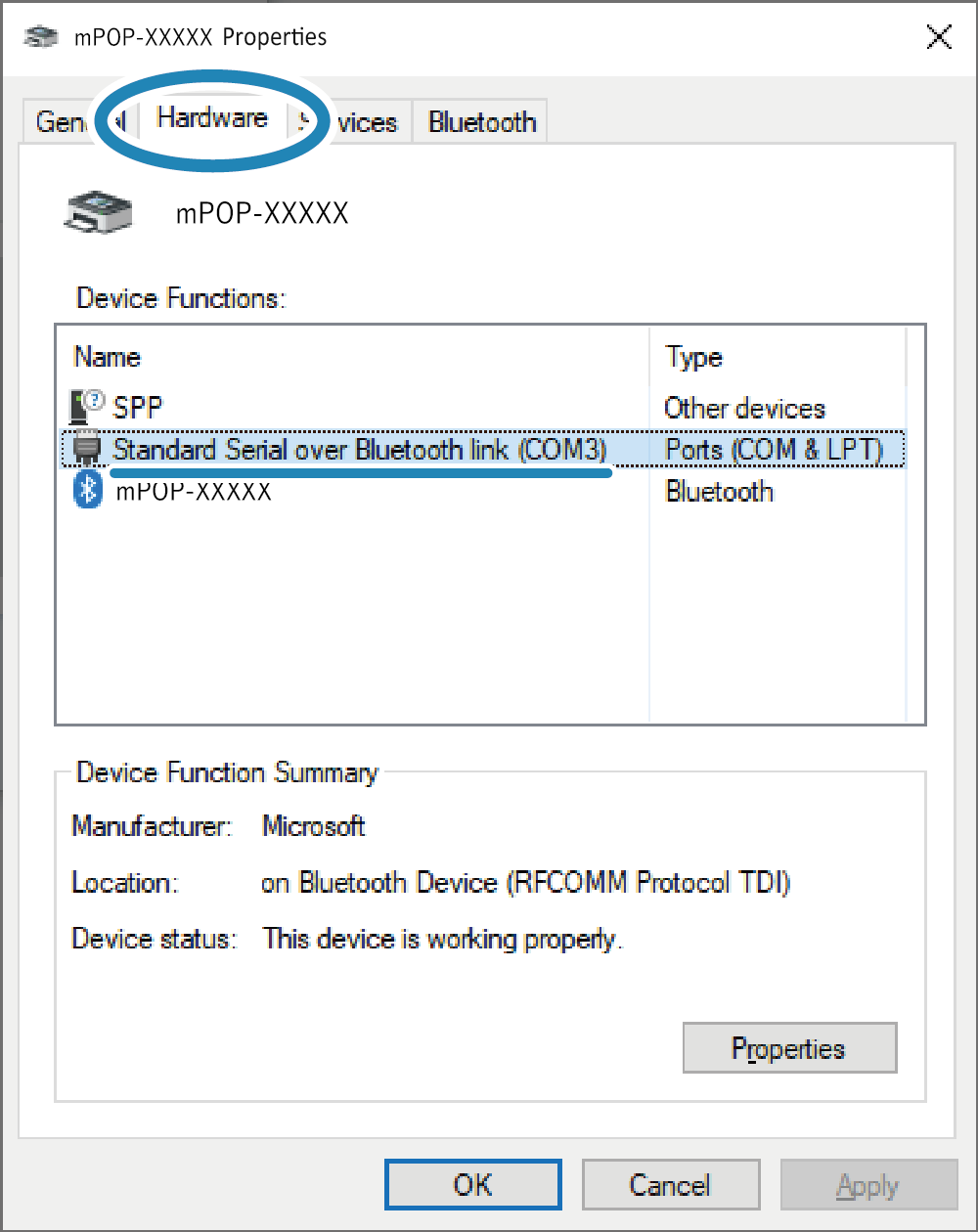
這裡所建立的裝置名稱,仍無法用於 Windows 應用程式列印時可指定的列印裝置。請使用 "Star Windows Software" 工具程式,建立印表機列印佇列,供 Windows 應用程式列印時指定使用。
有關 "Star Windows Software" 詳細內容,請參閱 使用 App。
當 [New Pairing Permission] 設定為 OFF 時的重要注意事項
當 [New Pairing Permission] 設定為 OFF 時,因為它處於安全性提升的狀態,所以不允許與已連接的平板/個人電腦進行重新配對,也不能與其他平板電腦進行新的配對。
如果 [New Pairing Permission] 已設定為 OFF 時,請勿進入已經連接 ( 配對 ) 平板電腦的 [設定] 畫面中執行 ""忘記裝置 ( Forget Device )"。
如果您意外刪除裝置,請執行 重置通訊設定,並重新與平板電腦進行配對。
如果要執行新的配對時,請先在 "Bluetooth Utility" 工具程式中,將 [New Pairing Permission] 設定值變更 ON。
有關 "Bluetooth Utility" 詳細內容,請參閱 使用 App。