設置外接設備
本產品包含 USB 連接埠和一個驅動外部裝置的連接埠,作為外部裝置連接使用。
USB 裝置可連接到印表機的 USB 連接埠進行充電。 您也可以將指定的 USB 產品連接到印表機 USB-A 連接埠,搭配與印表機使用。< MCP30 除外 >
當連接平板電腦、智慧手機或其他設備進行通信時,請參閱 連接 USB 訊號線。
您可將另外販售的旋律揚聲器、蜂鳴器或錢箱等設備,連接到印表機的外部設備驅動連接埠,搭配印表機使用。
當連接印表機背面的訊號線之前,請先取下後蓋。纜線連接完成後,請再裝回後蓋。
移除/安裝 後蓋
USB 連接埠 < MCP30 除外>
外部設備驅動連接埠
USB 連接埠 < MCP30 除外>
USB-A 連接埠
將平板電腦或其他 USB 裝置的訊號線連接到印表機的 USB-A (2.4 A / 0.5 A)連接埠,為您的USB裝置充電(最大 1.5 A / 最大 0. 5 A)。您還可以將指定的 USB 產品* 連接到 USB-A 連接埠, 與印表機搭配使用。
*指定的 USB 產品: BSH-20U、BSH-20B、BSD-40U、BSH-32U、BSH-32B、SCD222U、BCR-POP1、USB HID 類型 ( 鍵盤模式 ) 等裝置
隨機配件中不包含 USB 訊號線。您可使用市售或是您 USB 裝置隨附的 USB 訊號線。
注意
- 當使用 USB-B 連接埠通訊時, USB-A ( 2.4 A ) 連接埠無法與 iOS 裝置或指定的 USB 產品進行通訊。 僅提供充電(最大 1.5 A)。
- 每台印表機只能連接一台條碼掃瞄器和一台客戶顯示器。
- 僅當您的應用程式(或系統)有支援使用條碼掃瞄器和客戶顯示器裝置時,方可使用。 至於是否有支援使用,請諮詢應用程式(或系統)的提供者。
1. 連接 USB 訊號線到印表機
- 將 USB 訊號線線接頭,連接到位於印表機背面的連接埠。
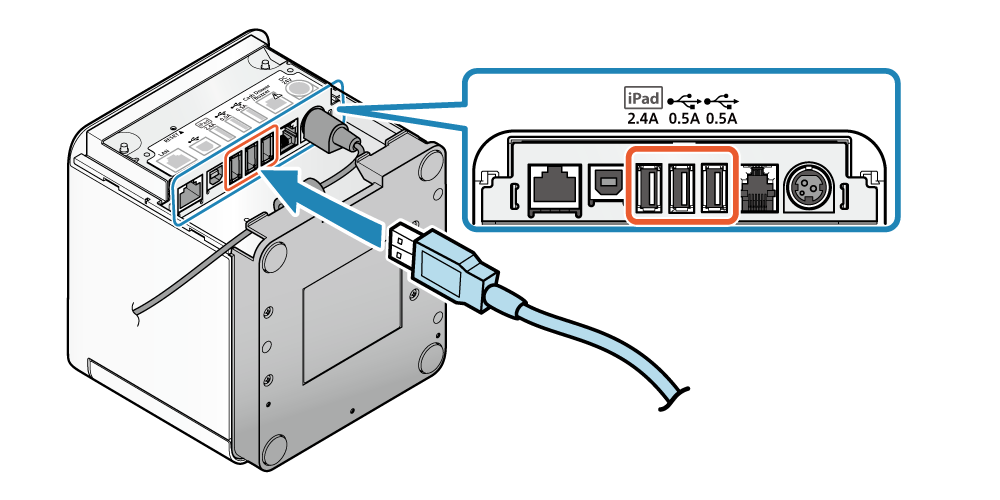
圖例 : MCP31L, MCP31LB
注意
LED 燈號訊息 - USB 連接埠連接的裝置僅能進行充電
2. 訊號線佈置
- 訊號線出入口有3個位置 ( 右, 左, 後 ),可以依裝置的放置方位配置訊號線。
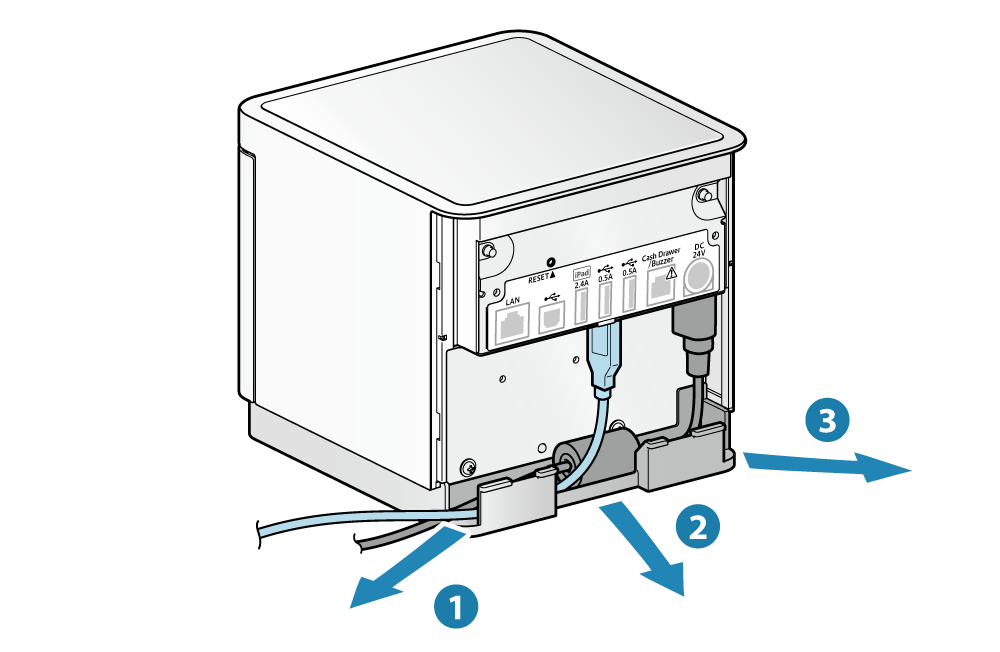
USB-C 連接埠
將平板電腦和 USB 裝置的訊號線連接到 USB-C 連接埠,提供 USB 裝置進行充電。
印表機可使用的功能和訊號線連接後可提供的電源,會因為所使用的平板電腦、智慧型手機或 PC 的介面,以及使用的 USB 訊號線的類型而有所不同。充電時,請使用支援您裝置設備介面通信的訊號線。
裝置介面類型
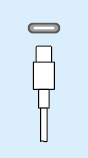
USB-C支援 USB PD
USB 訊號線
USB-C ↔ USB-C ( 隨機配件 )
印表機功能
通信 + 充電 : 最大 18 W ( 9 V / 2 A)
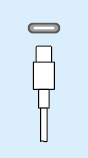
USB-C不支援 USB PD
USB 訊號線
USB-C ↔ USB-C ( 隨機配件 )
印表機功能
通信 或 充電 : 最大 15 W ( 5 V / 3 A )*
* 如果連接訊號線後無法通信,則需要切換印表機的 USB-C 功能。 詳情請參閱 切換 USB-C 功能。
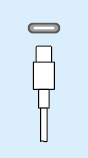
USB-CiPad Pro
USB 訊號線
USB-C ↔ USB-C ( 隨機配件 )
印表機功能
僅供充電 : 最大 18 W ( 9 V / 2 A)
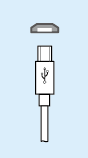
USB micro-B
USB 訊號線
micro-B ↔ USB-C
印表機功能
僅供充電 : 最大 7.5 W ( 5 V / 1.5 A)*
* 當提供最大 7.5 W 電源功率時,切換印表機的 USB-C 功能。 詳情請參閱 切換 USB-C 功能。
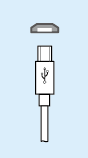
USB micro-B
USB 訊號線 + USB 轉接器*
[ micro-B ↔ USB-A ( 母 ) ] ↔ USB-A ( 公 ) ↔ USB-C
印表機功能
無法充電 ( 僅可通信 )
* 某些裝置可能不支援使用 USB 轉接器。使用前請務必事先進行全面的操作檢查。
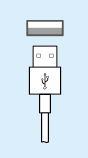
USB-A
USB 訊號線
USB-A ↔ USB-C
印表機功能
無法充電 ( 僅可通信 )
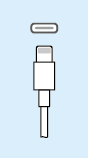
Lightning
USB 訊號線
Lightning ↔ USB-C
印表機功能
僅供充電 : 最大 2.5 W ( 5 V / 0.5 A )
1.連接 USB 訊號線到印表機
- 將 USB 訊號線連接到印表機的 USB-C 埠。
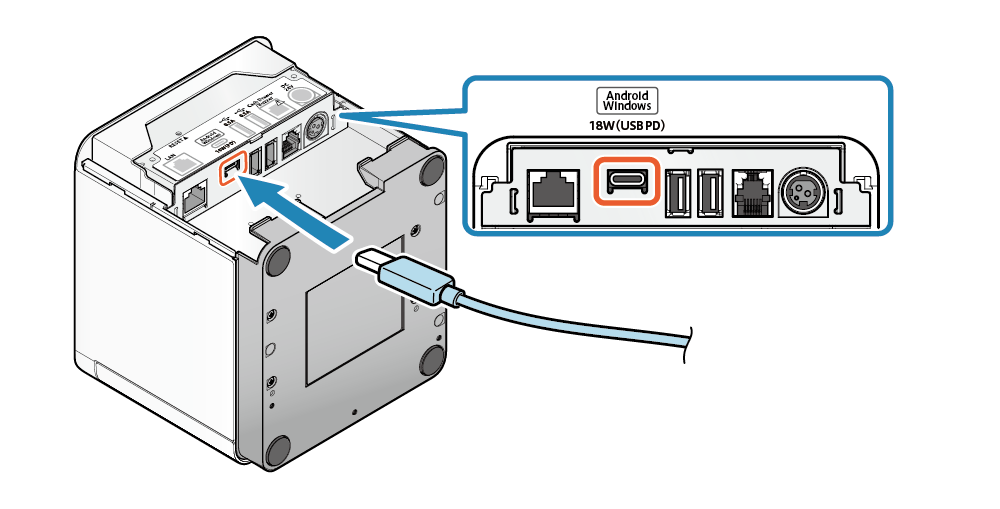
注意
* USB PD ( USB Power Delivery ) :
這是使用 USB 供電的標準。您可以使用 Android 裝置上的專屬應用程式檢查您使用的裝置是否支援 USB PD。有關詳細資訊,請參閱 使用 App。
2. 訊號線佈置
- 訊號線出入口有3個位置 ( 右, 左, 後 ),可以依裝置的放置方位配置訊號線。
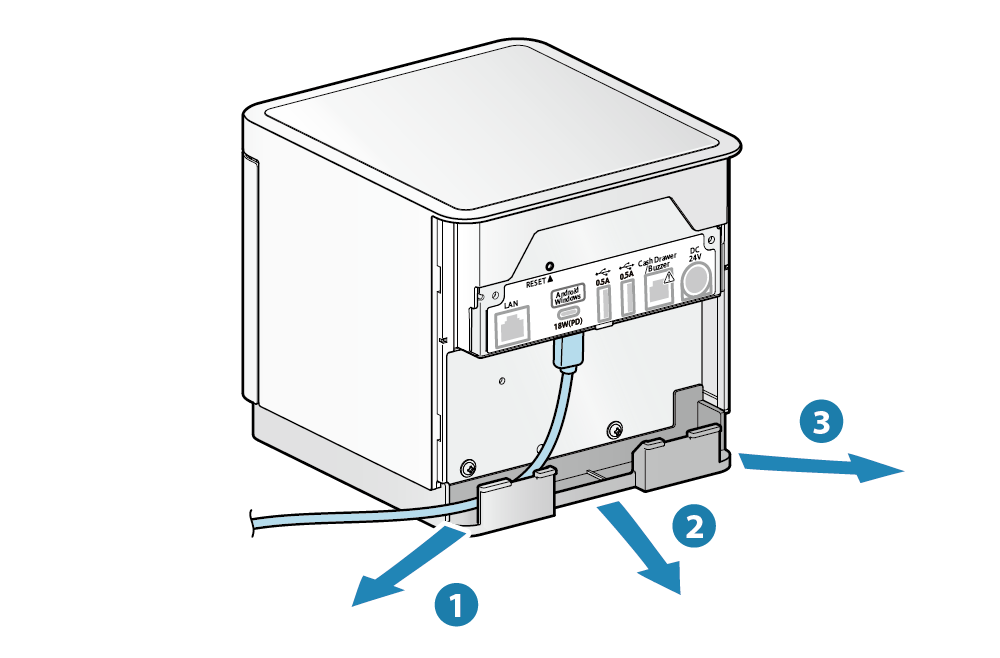
USB-A 連接埠
將平板電腦和 USB 裝置使用的訊號線連接到 USB-A ( 0.5 A ) 連接埠,為 USB 裝置充電(最大 0.5 A)。您也可以連接指定的 USB 產品,與印表機搭配使用。
*指定的 USB 產品 : SCD222U, BCR-POP1, USB HID 類型 (鍵盤模式) 等裝置
隨機配件中不包含 USB 訊號線。您可使用市售或是您 USB 裝置隨附的 USB 訊號線。
注意
- 每台印表機只能連接一台條碼掃瞄器和一台客戶顯示器。
- 僅當您的應用程式(或系統)有支援使用條碼掃瞄器和客戶顯示器裝置時,方可使用。 至於是否有支援使用,請諮詢應用程式(或系統)的提供者。
1.連接 USB 訊號線到印表機
- 將 USB 訊號線接頭,連接到位於印表機背面的連接埠。
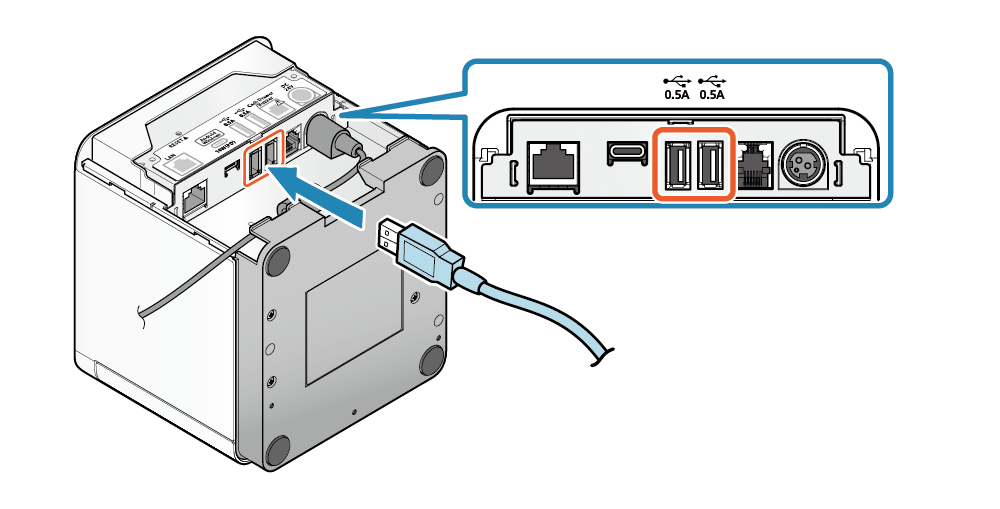
注意
LED 燈號訊息 - USB 連接埠連接的裝置僅能進行充電
2. 訊號線佈置
- 訊號線出入口有3個位置 ( 右, 左, 後 ),可以依裝置的放置方位配置訊號線。
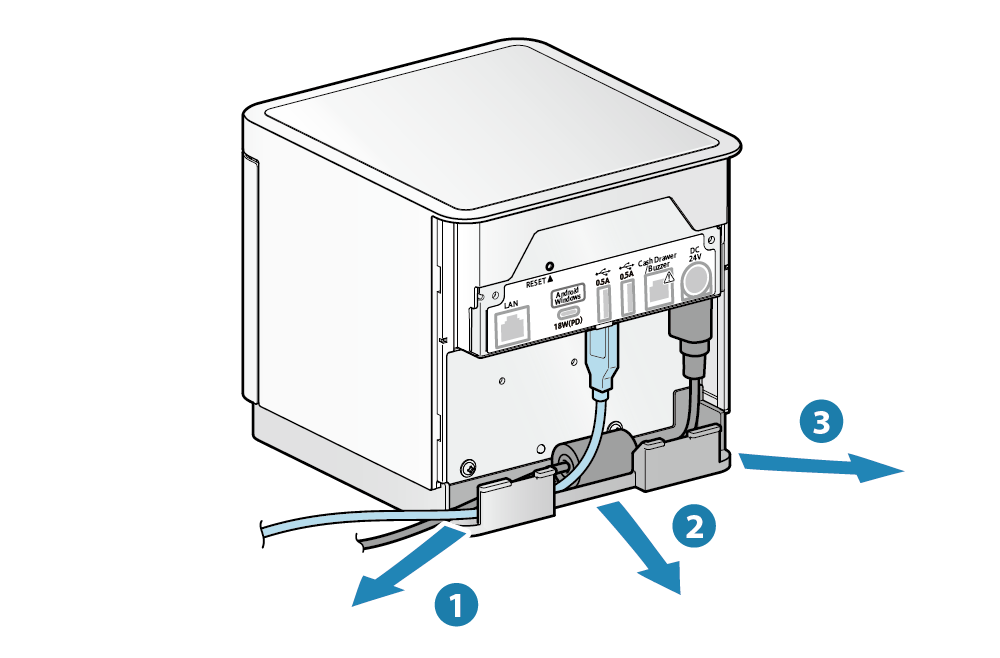
外部設備驅動連接埠
如果連接另外販售的旋律揚聲器、蜂鳴器或錢箱,則可以在操作印表機時,啟動旋律揚聲器、蜂鳴器或開啟錢箱。
可經由印表機指令設定與執行該功能,也可以經由專用 APP 或軟體設定與執行這些功能。相關詳細資訊,請參閱指令規格或相關的手冊說明。
1. 關閉電源
- 關閉印表機電源,然後將電源插頭從電源插座中拔出。
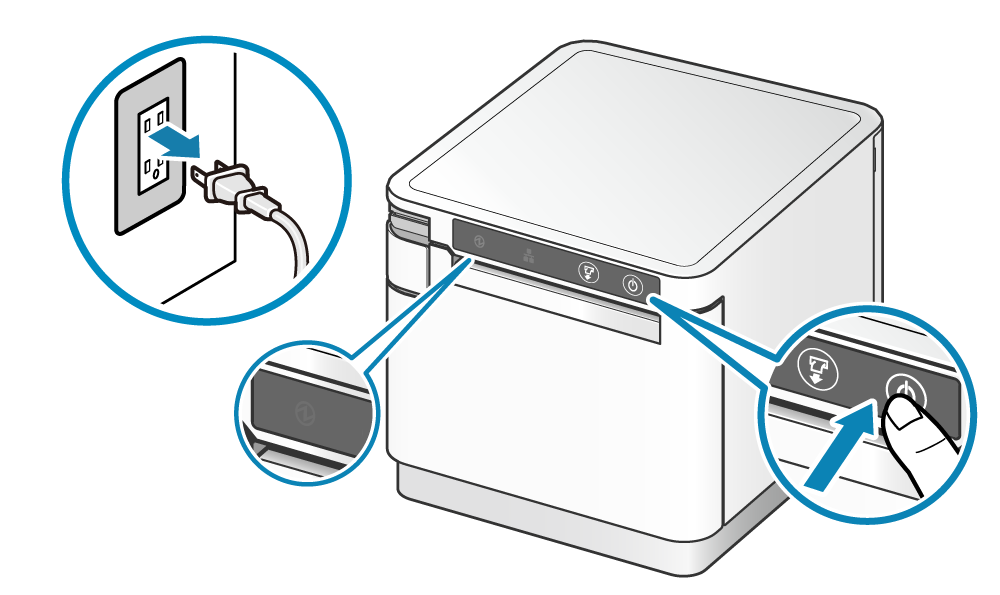
2. 連接外部設備的訊號線
- 將外部設備的訊號線插頭,插入印表機背面的外部設備驅動連接埠。
- 印表機隨機配件中不包含此訊號線,請使用市售或外部設備所附的訊號線。
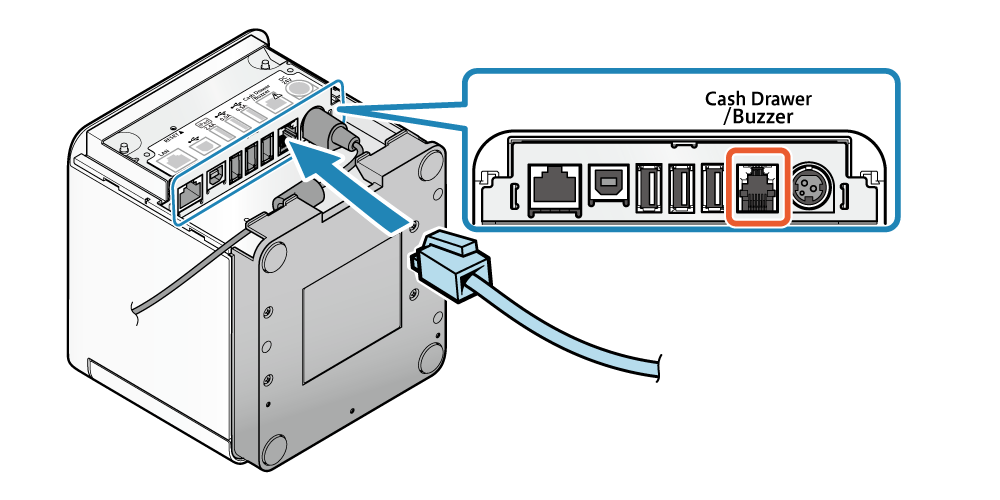
圖例 : MCP31L, MCP31LB
3. 訊號線佈置
- 訊號線出入口有3個位置 ( 右, 左, 後 ),可以依裝置的放置方位配置訊號線。
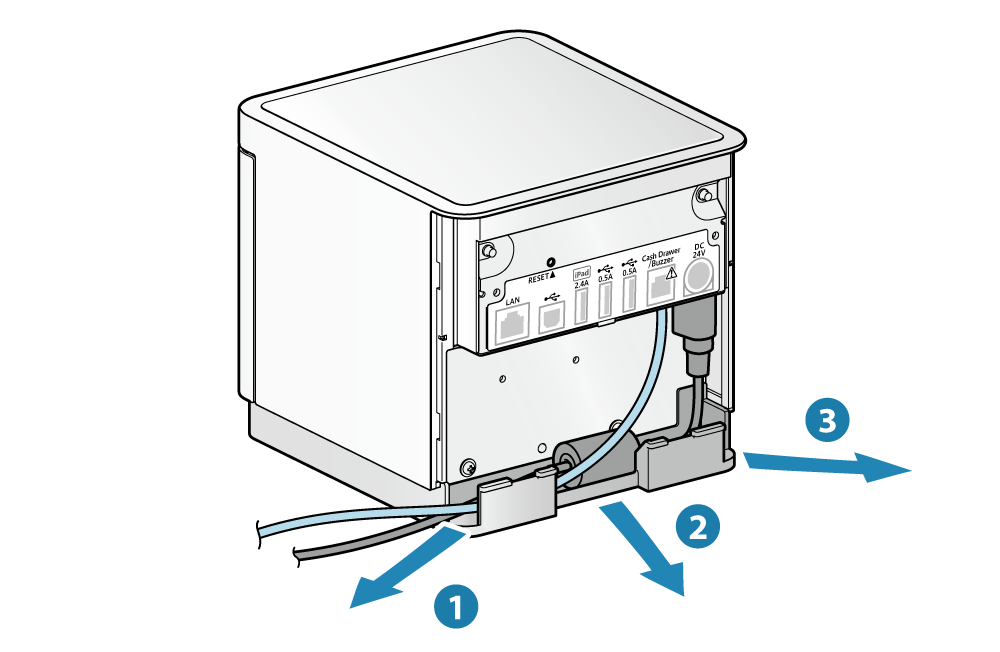
注意