使用 Star webPRNT
Star webPRNT 可讓各類型的 PC ,平板電腦和其他設備,經由網頁瀏覽器實現多平台環境的列印。
有關 Star webPRNT 的詳細信息,請參閱 Star webPRNT 使用者手冊。
mC-Print3 支援 Star webPRNT 功能,並且無須任何修改,立即可使用此功能。
但是,當使用 SSL / TLS 執行 HTTPS 加密通訊時,必須在印表機與客戶端網頁瀏覽器上設定使用的憑證。
* SSL 設定的需求,因所使用的應用程式而有差異。 如果不確定,請與應用程式開發商聯繫。
SSL / TLS 設定 自簽名憑證 ( Self-Signed Certificate )
請從印表機設定畫面 ( Web 設置畫面 ) 進行設定。
1. 開啟印表機的設定畫面
- 將印表機連接到用於設置的主機設備所在的相同網絡中。 連接 LAN 網路線
- 檢查印表機 IP 地址。 檢查印表機的 IP 地址
- 使用如 Google Chrome 或 Safari 等瀏覽器,開啟印表機的設定畫面 ( Web 設置畫面 )。 開啟印表機的設定畫面
2. 建立一個自簽名憑證 ( self-signed certificate )
- 從設定畫面左側選單或螢幕左上角選單
 按鍵,開啟 [SSL/TLS]
按鍵,開啟 [SSL/TLS]  ,點選 [Create Self-Signed Certificate]
,點選 [Create Self-Signed Certificate]  。
。
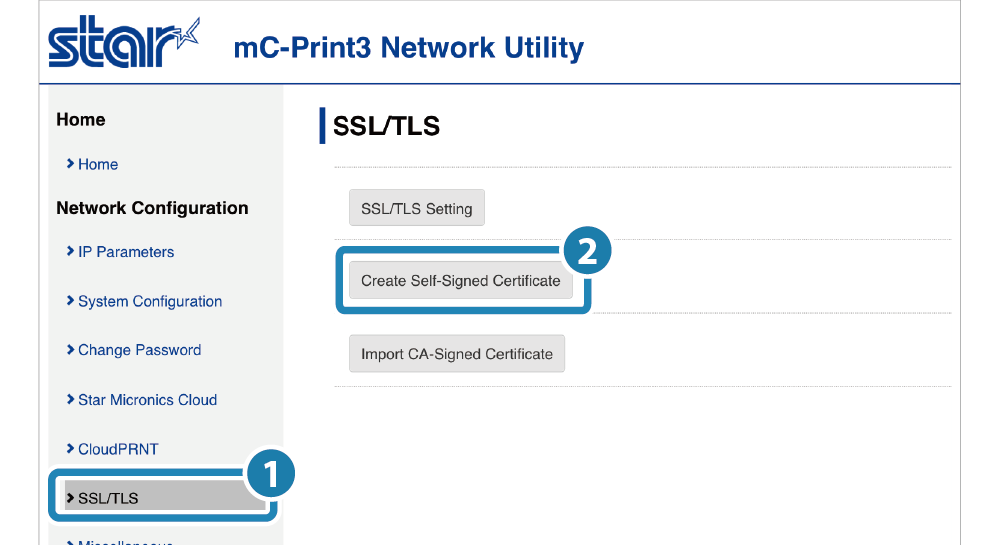
- 請參考下表範例的內容後,輸入您的憑證內容
 ,點選 [Create]
,點選 [Create]  。
。
| 最大字元數 | 範例 | |
|---|---|---|
| Country Name | 2 | JP |
| State or Province Name | 128 | Shizuoka city |
| Local Name | 128 | Suruga-ku, Nakayoshida |
| Organization Name | 128 | Star Micronics Co., Ltd. |
| Organization Unit Name | 128 | Software Section |
| Domain (printer IP address) | 128 | 172.16.212.104 |
| Expiration Date | 2015/01/01 - 2049/12/31 | 2020/06/06 |
- 當憑證建立完成後,會出現一個指示建立成功並建議儲存頁面。
目前,可先不儲存,繼續下一個步驟。
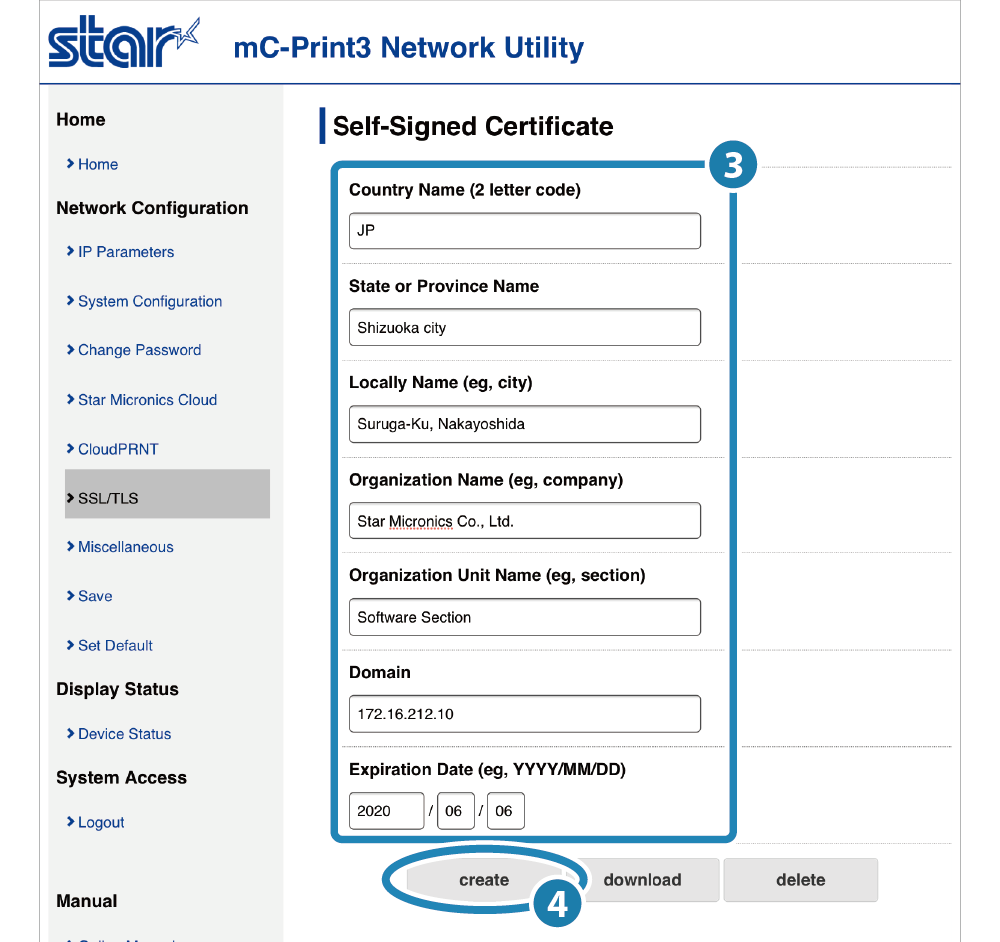
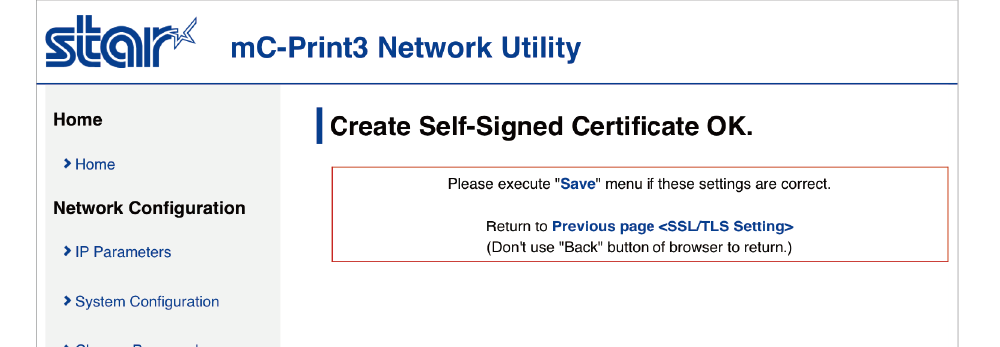
3. 啟用印表機自簽名憑證 ( self-signed certificate ) 設定
- 從設定畫面左側選單或螢幕左上角選單
 按鍵,開啟 [SSL/TLS]
按鍵,開啟 [SSL/TLS]  ,點選 [SSL/TLS Setting]
,點選 [SSL/TLS Setting]  。
。 - 在 Certificate 選項中,下拉選擇 “Self_Signed”
 後,點擊 [submit] 按鍵
後,點擊 [submit] 按鍵 。
。 - 出現一個建議儲存畫面。
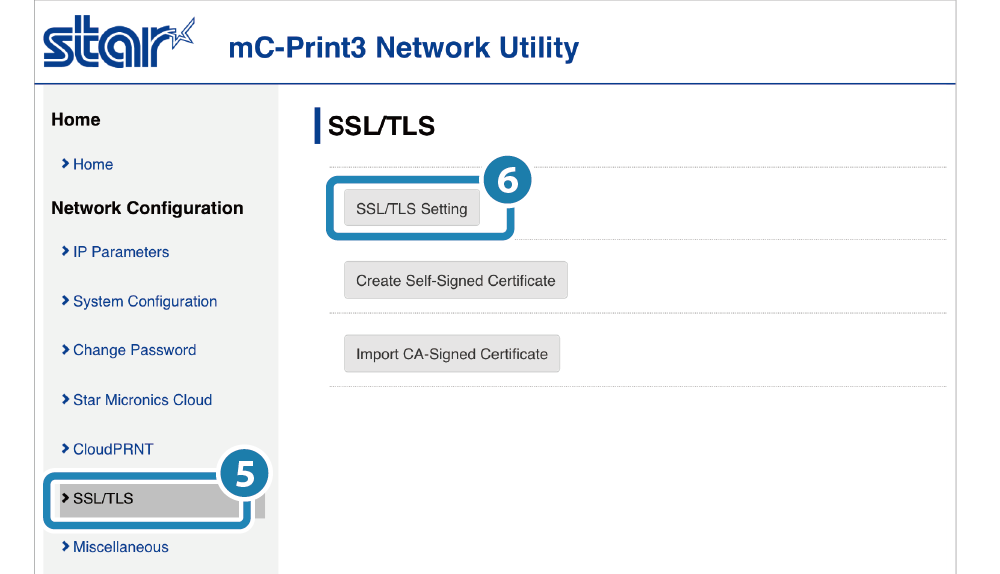
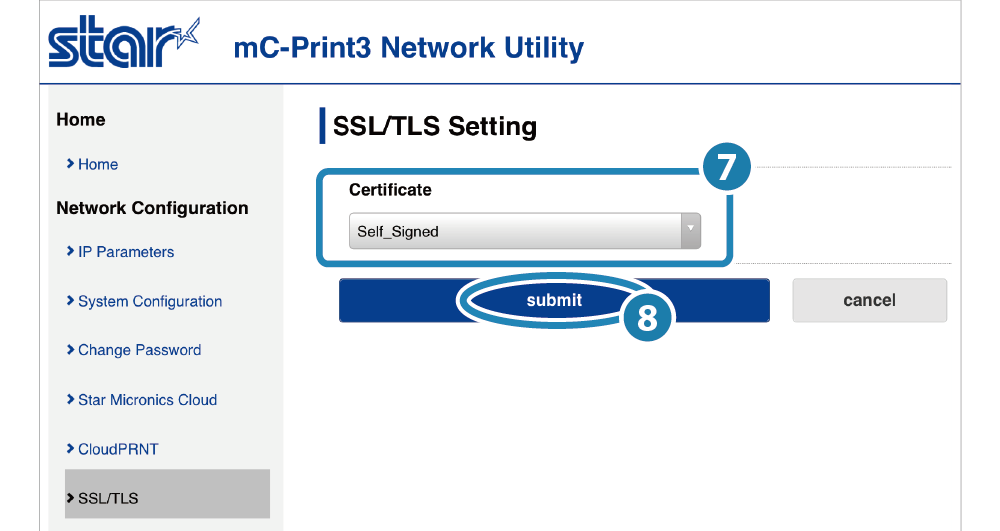
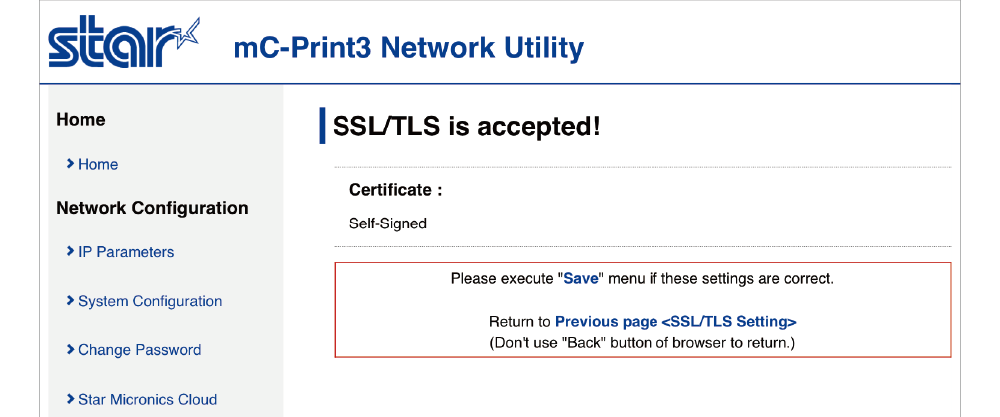
4. 儲存設定值到印表機
- 從設定畫面左側選單或螢幕左上角選單
 按鍵,開啟 [Save]
按鍵,開啟 [Save]  ,點選 Save Configuration printing Restart device
,點選 Save Configuration printing Restart device  後,按 [Execute] 鍵
後,按 [Execute] 鍵  。
。 - 設定值將儲存到印表機,並被列印出來。
如果列印出來的資訊上,在 **Network Configuration** 的 ⟨⟨SSL/TLS⟩⟩ 項目中出現以下的訊息,表示設定完成。Certificate : Self-Signed Self-signed Certificate : Exist
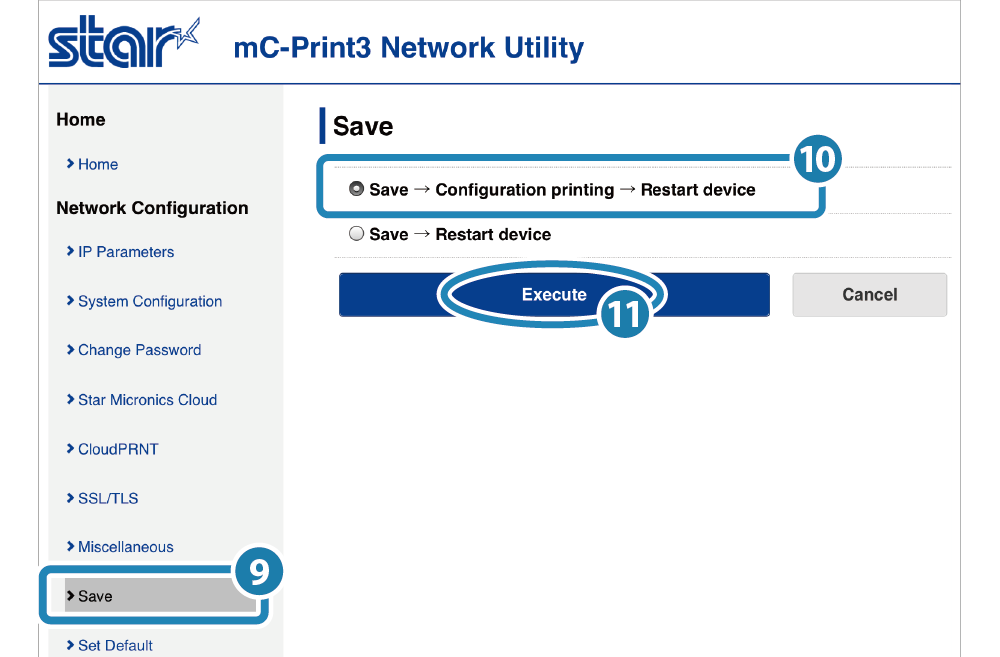
5. 將憑證匯入到網頁瀏覽器中
- 在印表機上建立的憑證,必須匯入到客戶端的網頁瀏覽器中。
有關網頁瀏覽器設定方法,詳細請參閱 Star webPRNT 使用者手冊。
Star webPRNT 使用者手冊 ( Certificate Setting Method )
SSL / TLS 設定 CA-簽名憑證 ( CA-Signed Certificate )
將由相關 CA(憑證頒發機構)建立頒發的伺服器憑證與私鑰一起上傳到印表機。
在瀏覽器上如有必要時,您必須將 CA(憑證頒發機構)設定註冊為“受信任的根證書頒發機構”。
請從印表機設定畫面 ( Web 設置畫面 ),進行設定印表機的設定。
1. 預備伺服器憑證和私鑰
2. 開啟印表機的設定畫面
- 將印表機連接到用於設置的主機設備所在的相同網絡中。連接 LAN 網路線
- 檢查印表機 IP 地址。檢查印表機的 IP 地址
- 使用如 Google Chrome 或 Safari 等瀏覽器,開啟印表機的設定畫面 ( Web 設置畫面 )。 開啟印表機的設定畫面
3. 將伺服器憑證和私鑰上傳到印表機
- 從設定畫面左側選單或螢幕左上角選單
 按鍵,開啟 [SSL/TLS]
按鍵,開啟 [SSL/TLS]  ,點選 [Import CA-Signed Certificate]
,點選 [Import CA-Signed Certificate]  。
。 - 點擊 [Browse..] 按鍵
 在 “Import CA-Signed Certificate” 欄位中,選擇您在步驟 1. 中所準備的憑證檔案後,點擊 [upload] 按鍵
在 “Import CA-Signed Certificate” 欄位中,選擇您在步驟 1. 中所準備的憑證檔案後,點擊 [upload] 按鍵  。
。 - 當憑證上傳成功後,會出現指示上傳成功與建議儲存的畫面。
請點擊 [Previous page ⟨SSL/TLS⟩] 。
。 - 點擊 [Browse..] 按鍵
 在 “Import CA-Signed Private Key” 欄位中,選擇您在步驟 1. 中所準備的私鑰檔案後,點擊 [upload] 按鍵
在 “Import CA-Signed Private Key” 欄位中,選擇您在步驟 1. 中所準備的私鑰檔案後,點擊 [upload] 按鍵  。
。
此時在 “CA-Signed Certificate”欄位中,會顯示 “No file selected” ,這是正常情況,沒有問題的。 - 當私鑰上傳成功後,會出現指示上傳成功與建議儲存的畫面。
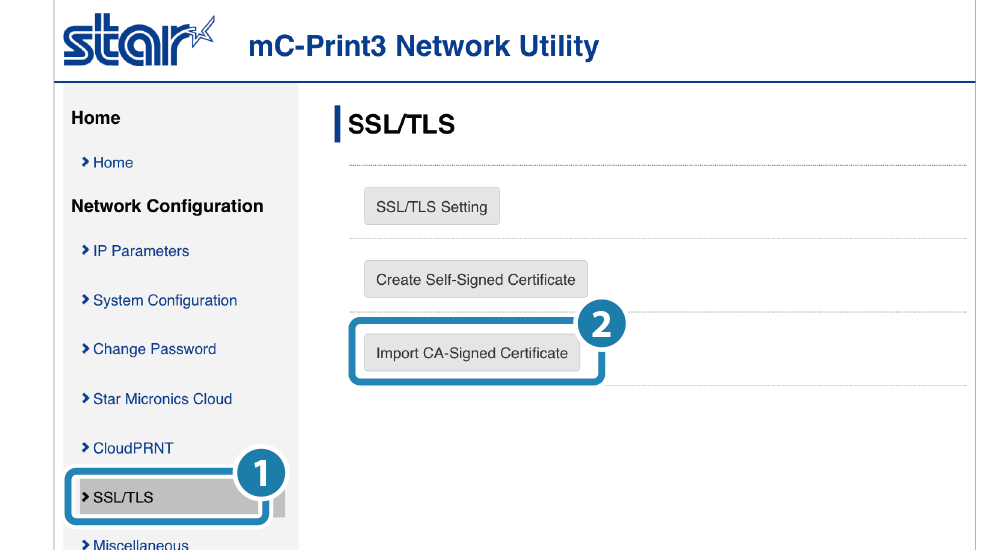
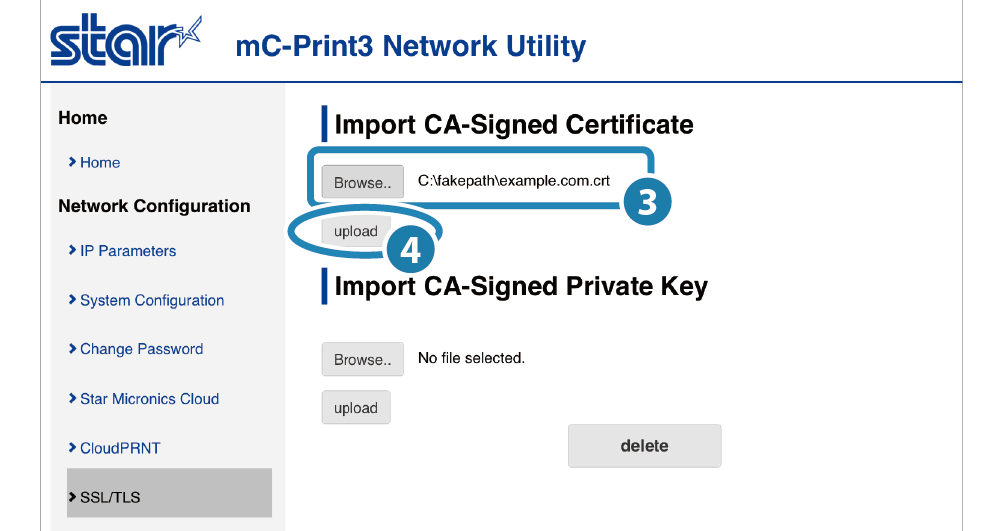
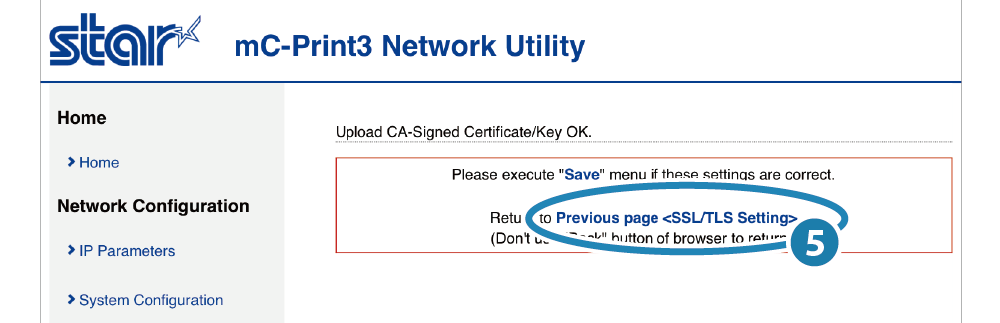
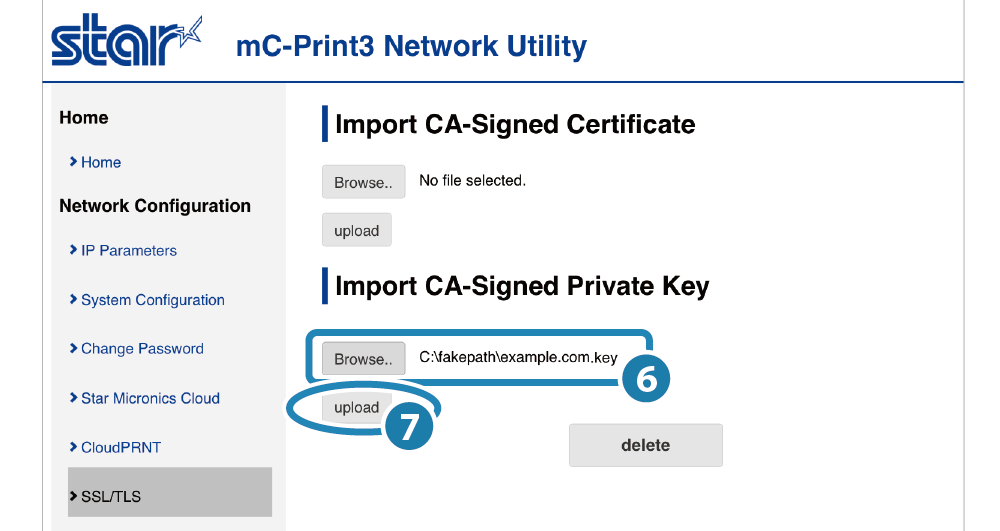
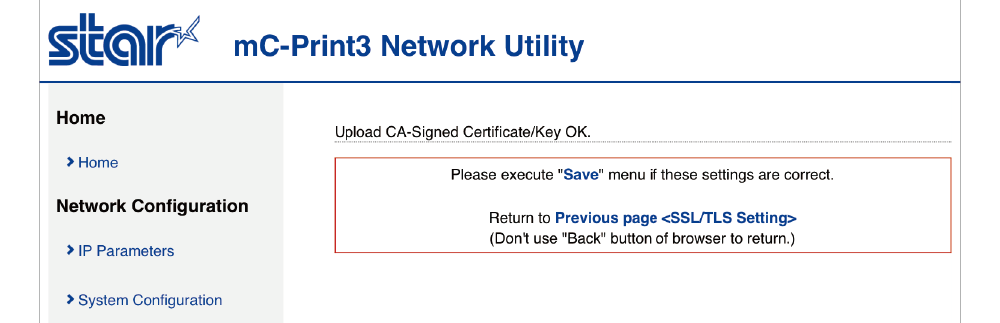
4. 啟用印表機 CA-簽名憑證 ( CA-signed certificate ) 設定
- 從設定畫面左側選單或螢幕左上角選單
 按鍵,開啟 [SSL/TLS]
按鍵,開啟 [SSL/TLS]  ,點選 [SSL/TLS Setting]
,點選 [SSL/TLS Setting]  。
。 - 在 Certificate 選項中,下拉選擇 “CA-Signed”
 後,點擊 [submit] 按鍵
後,點擊 [submit] 按鍵  。
。 - 出現一個建議儲存畫面。
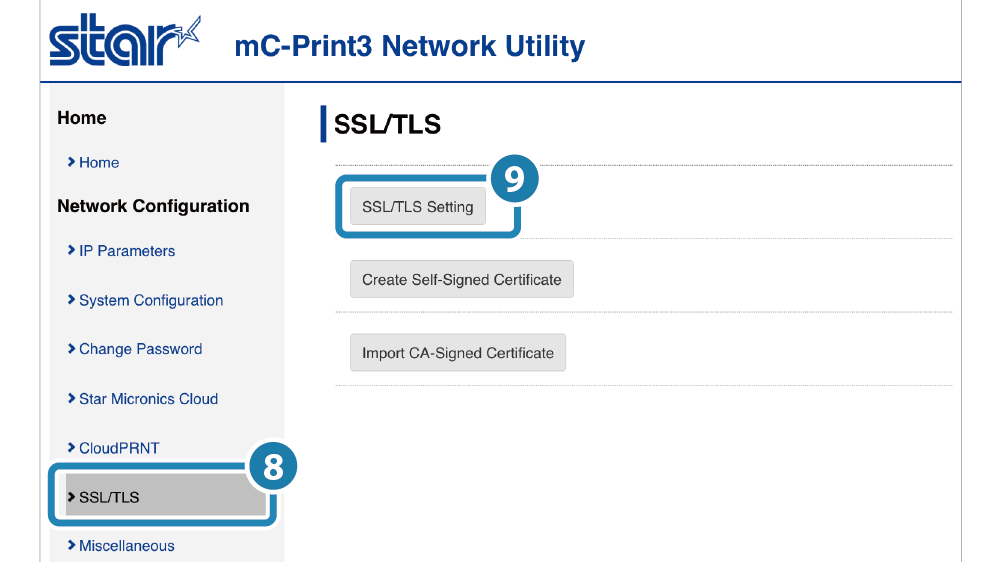
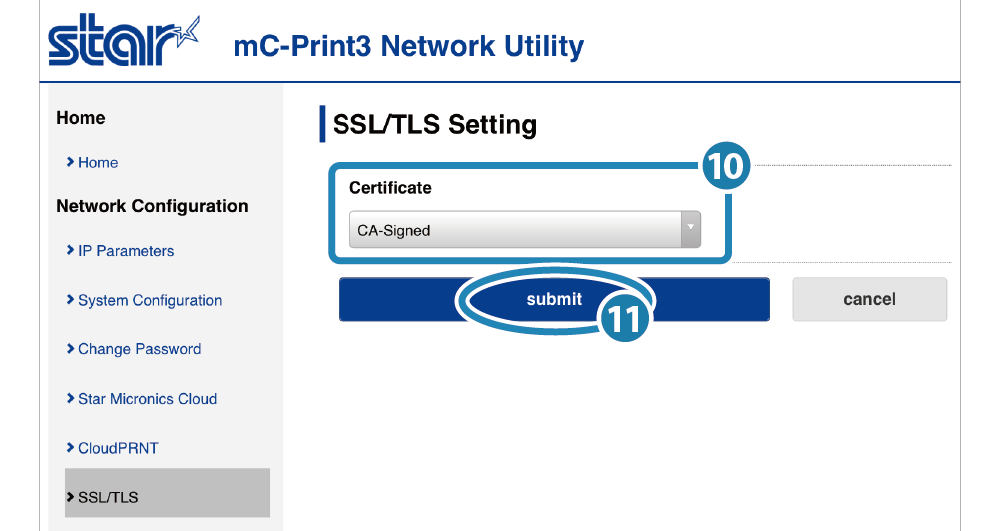
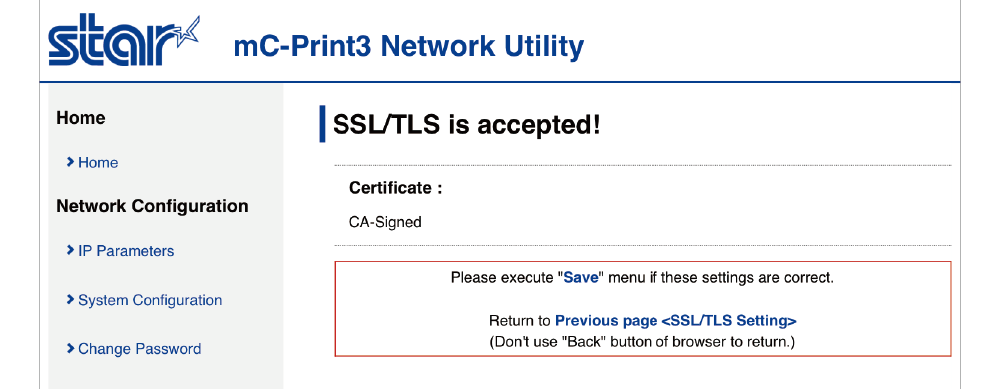
5. 儲存設定值到印表機
- 從設定畫面左側選單或螢幕左上角選單
 按鍵,開啟 [Save]
按鍵,開啟 [Save]  ,點選 Save Configuration printing Restart device
,點選 Save Configuration printing Restart device  後,按 [Execute] 鍵
後,按 [Execute] 鍵  。
。 - 設定值將儲存到印表機,並被列印出來。
如果列印出來的資訊上,在 **Network Configuration** 的 ⟨⟨SSL/TLS⟩⟩ 項目中出現以下的訊息,表示設定完成。Certificate : CA-Signed CA-Signed Certificate : Exist
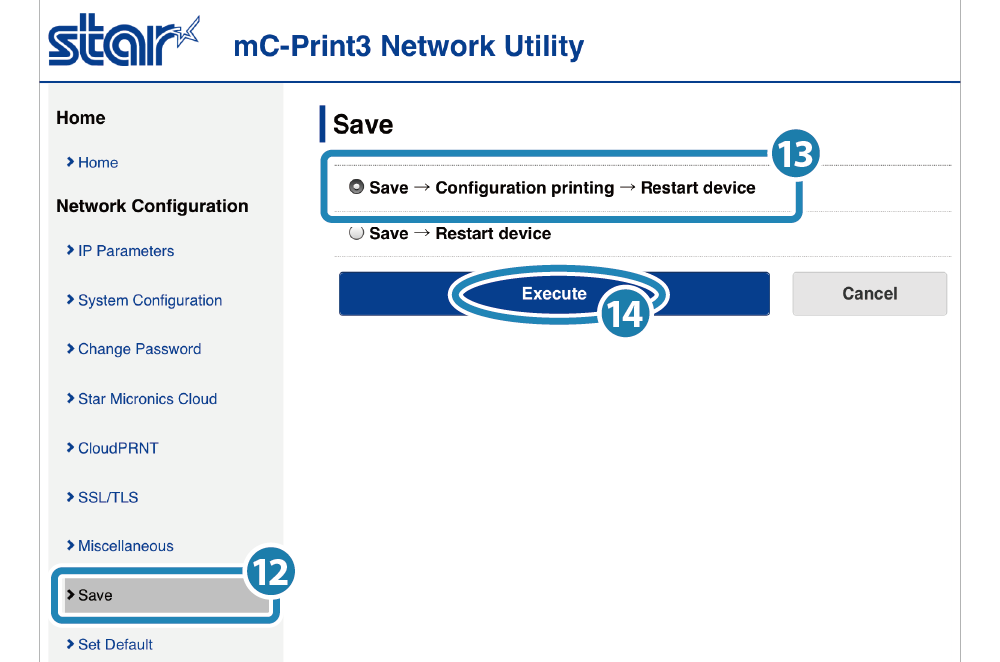
6. 將憑證匯入到網頁瀏覽器中
- 在印表機上建立的憑證,必須匯入到客戶端的網頁瀏覽器中。
有關網頁瀏覽器設定方法,詳細請參閱 Star webPRNT 使用者手冊。
Star webPRNT 使用者手冊 ( Certificate Setting Method )