使用 Star SteadyLAN
印表機韌體版本必須為 V2.3 ( 含 ) 以上, 才提供 SteadyLAN 功能。
當使用 MCP31LB, MCP31L, MCP31LBNH 和 MCP31LNH 等機型時,此功能僅支援限用於 iOS 作業系統。請使用專屬的 APP ( Star Quick Setup Utility / Star Windows Software ) 來啟用 SteadyLAN 功能。
關於 iOS 版 SteadyLAN
將 iPhone, iPad,或是其他 iOS 裝置,經由 Lightning 訊號線連接到一台已經連接上網的 mC-Print3 印表機後,這些 iOS 裝置可以不須經由 Wi-Fi,就可以連接到網際網路。
於此同時, 這些 iOS 裝置也可以經由 USB 通訊,或 LAN 通訊與印表機進行連結列印,並且還可以通過印表機進行充電。
這不僅簡化了佈線,而且由於所有裝置均為有線方式連結,因此可以實現更穩定的網絡連接。
<MCP31LB, MCP31L, MCP31LBNH, MCP31LNH>檢查機型
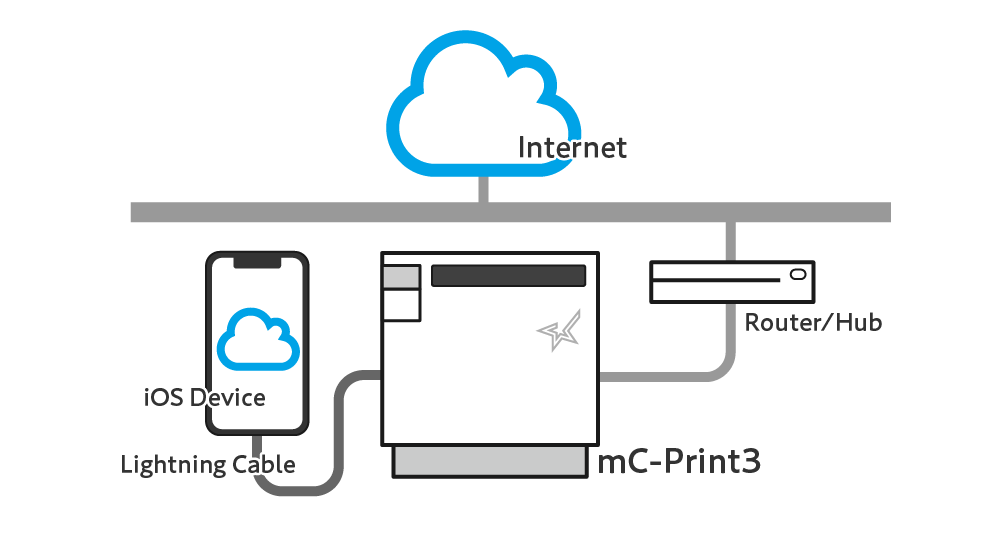
此功能已通過 iOS 10.1.1 ( 含 ) 以上版本的測試。
當有多個主機裝置連接到同一台印表機時會有一些限制,請依據您的環境建立適當的連接方式。
使用多工介面連接的注意事項
當連接印表機背面的電源或訊號線之前,請先取下後蓋。纜線連接完成後,請再裝回後蓋。
移除/安裝 後蓋
注意
-
如果 SteadyLAN 設定為 "ON",當 iOS 裝置連結到 mC-Print3 印表機的 USB-A ( 2.4 A ) 連接埠時,iOS 裝置就變成使用有線的乙太網路,且此乙太網路的優先權將高於無線 Wi-Fi 的網路連接,也就是說,iOS 設備是通過 USB-A ( 2.4 A ) 切換到有線網路的連結。
SteadyLAN 功能經由 USB-A ( 2.4 A ) 進行的有線網域連接,可以提供穩定通信品質,但傳輸速率大約為 1Mbps,可能小於無線網域的速率。
注意
為了使用此 SteadyLAN 功能,mC-Print3 韌體版本必須為 Ver2.3 ( 含 ) 以上版本。請檢查您使用的 mC-Print3 韌體版本。
印表機韌體版本顯示於,印表機自我測試列印頁 ( 第一張 ) 的標題中。
如需韌體更新時,請使用 Star Quick Setup Utility 中 [Printer Settings]-[Firmware Update] 選項。
自我測試列印
使用 App
1. 將 Lightning 訊號線連接到印表機
- 將市售或是平板,手機隨機提供的原廠 Lightning 訊號線連接到印表機的 USB-A ( 2.4 A ) 連接埠。
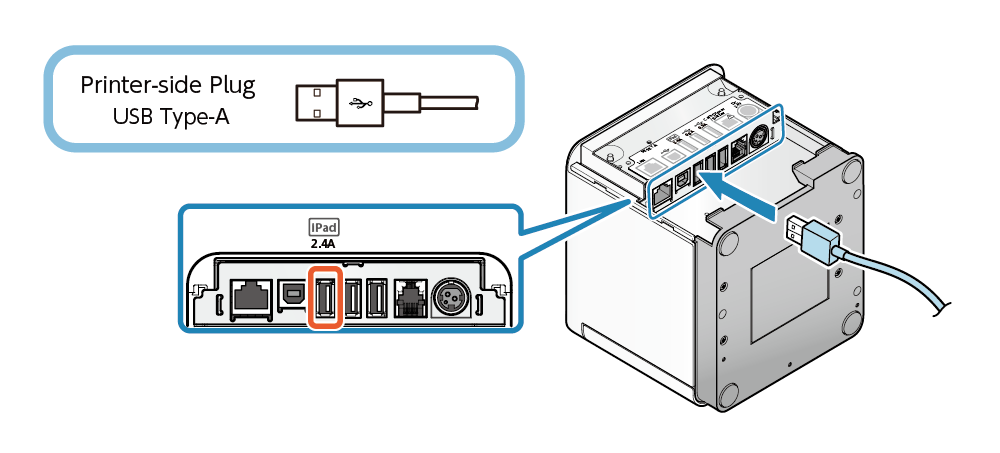
2. 將印表機連接至網路
- 將網路線連接到印表機的網路連接埠中,並將另一端的插頭連接到集線器,路由器或其他網絡設備。
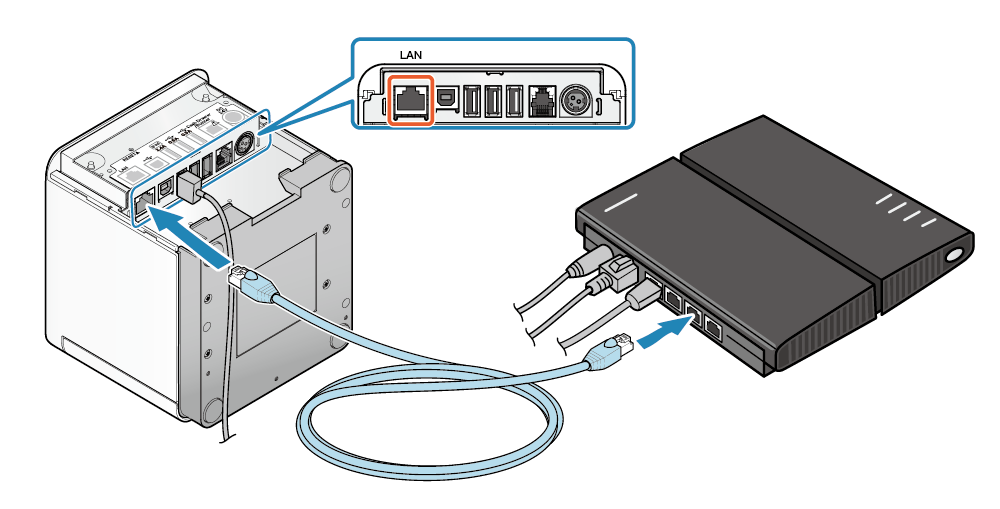
3. 連接印表機的電源供應器
- 將電源線連接到 AC 電源供應器
 , 再將 AC 電源供應器插頭連接到印表機
, 再將 AC 電源供應器插頭連接到印表機 。
然後將電源線插頭插入電源插座
。
然後將電源線插頭插入電源插座  。
。
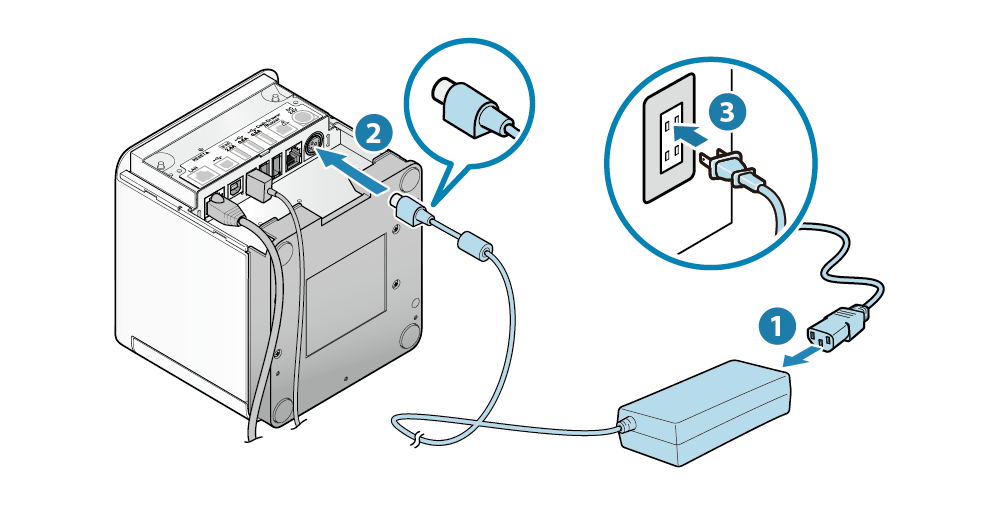
4. 打開印表機電源
- 按住印表機正面操作面板右側的電源按鈕。 當電源指示燈點亮時,放開電源按鈕。
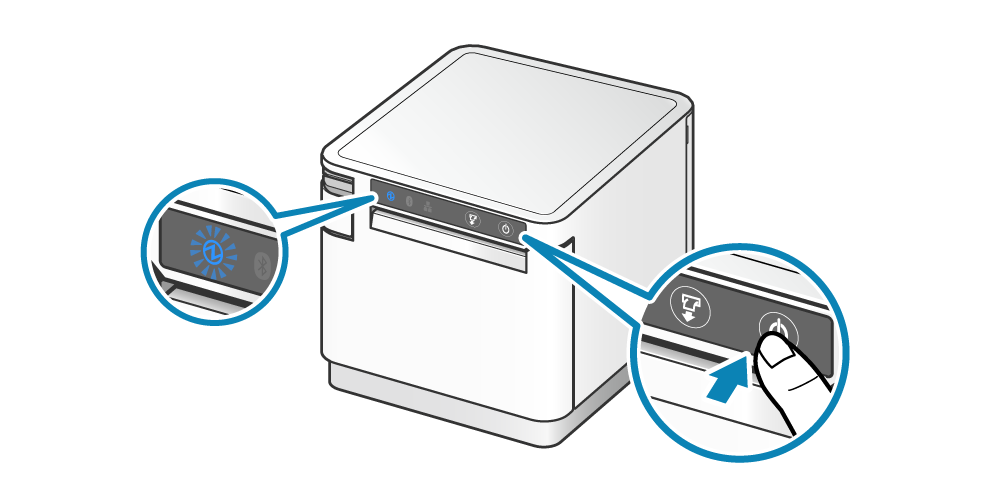
5. 啟用 SteadyLAN
- 使用專屬應用程式設定印表機的網路與 SteadyLAN 設定。下載並安裝 Star Quick Setup Utility。
使用 App - 執行 Star Quick Setup Utility 選擇連線的印表機。
- 顯示要連結的印表機後。
開啟 [Printer Settings] - [Network Settings]。 - 開啟顯示 Detail Settings , 設定網路選項 ( 設定靜態 IP 地址 )
 並設定 SteadyLAN 為“Enable for iOS"
並設定 SteadyLAN 為“Enable for iOS"
 ,然後點擊 [Apply]
,然後點擊 [Apply] 。
。
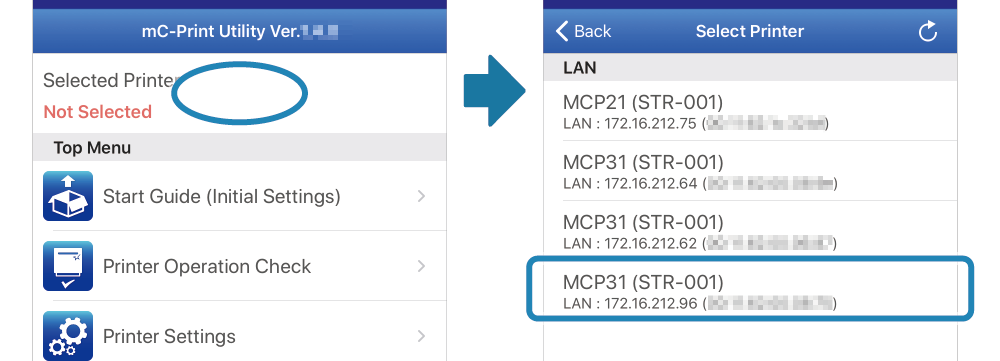
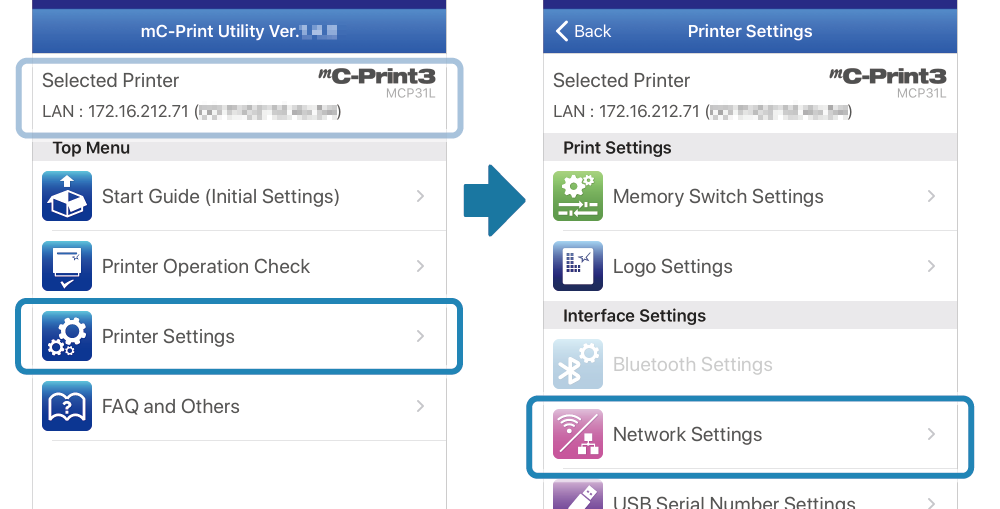
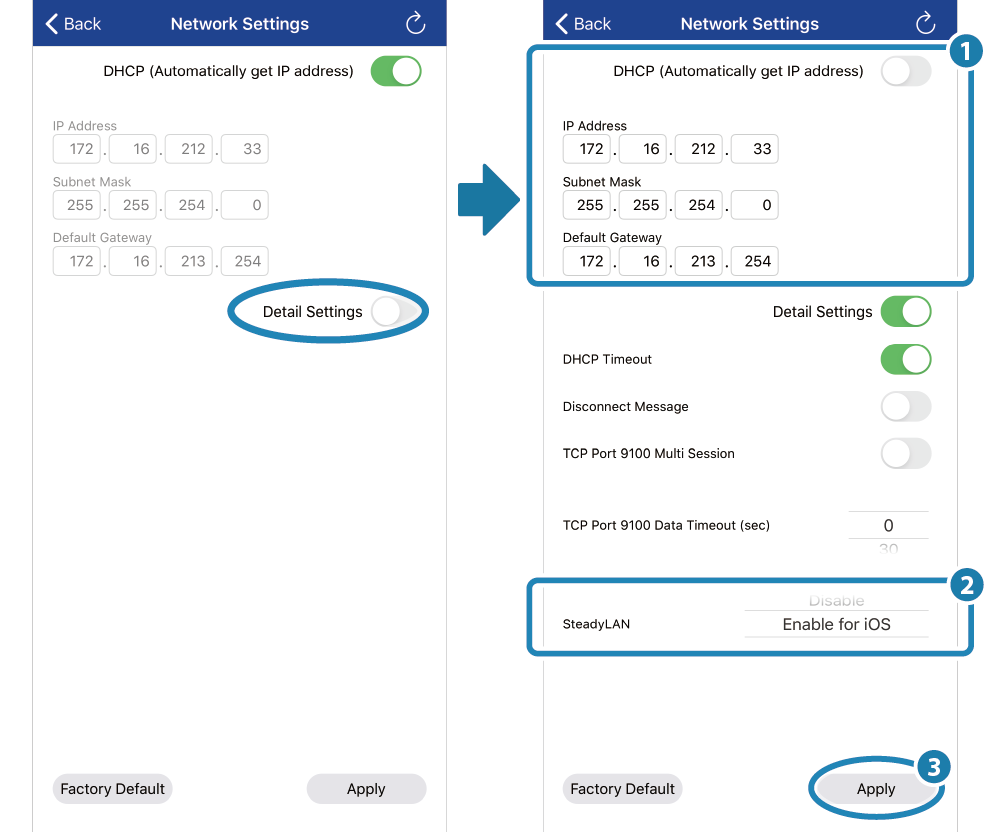
注意
如果 mC-Print3 韌體不支援 SteadyLAN 時,將不會顯示“SteadyLAN”選項  。
。
為了使用此 SteadyLAN 功能,mC-Print3 韌體版本必須為 Ver2.3 ( 含 ) 以上版本。請檢查您使用的 mC-Print3 韌體版本。
印表機韌體版本顯示於,印表機自我測試列印頁 ( 第一張 ) 的標題中。如需韌體更新時,請使用 Star Quick Setup Utility 中 [Printer Settings]-[Firmware Update] 選項。
自我測試列印
使用 App
6. 連結 iOS 裝置到印表機
- 將步驟 1.中已插入印表機的 Lightning 訊號線另一端連接到 iOS 裝置。
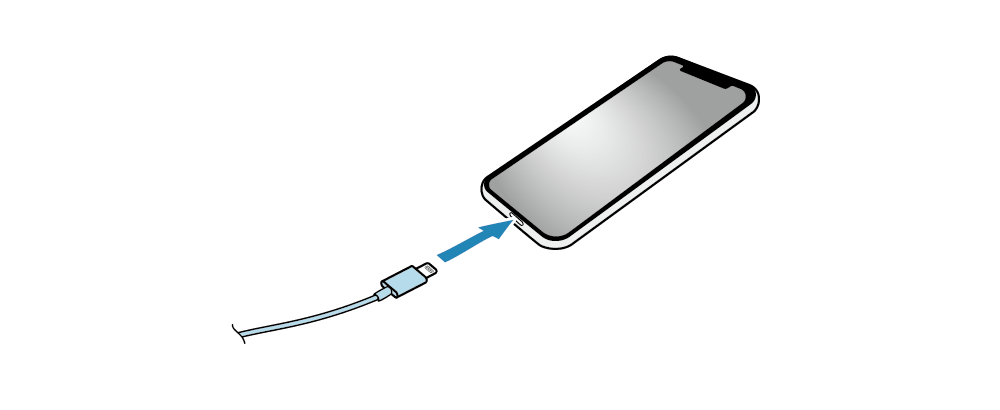
- 當 iOS 裝置連接到印表機後,在 iOS 裝置的設定中會出現 “乙太網路 ( Ethernet ) ” 選項。
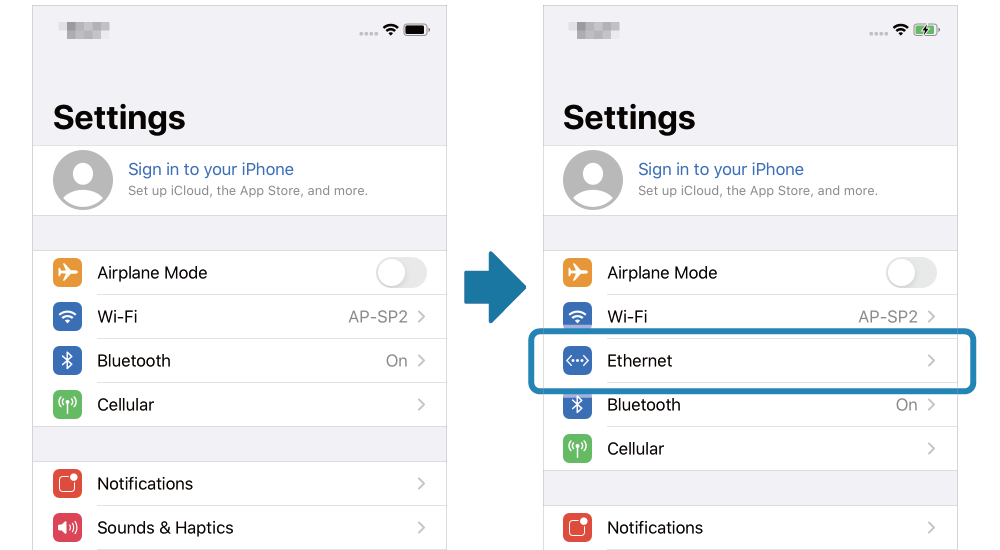
注意
當使用的網路環境中,未安裝 DHCP 伺服器時,請在 iOS 裝置上從 [Settings] - [Ethernet] 選項中設定網路配置。
7. 關閉 iOS 裝置的無線 Wi-Fi
- 請在 iOS 裝置上,從 [Settings]-[Wi-Fi] 選項中,設定 iOS 裝置的 Wi-Fi 為 "OFF"。
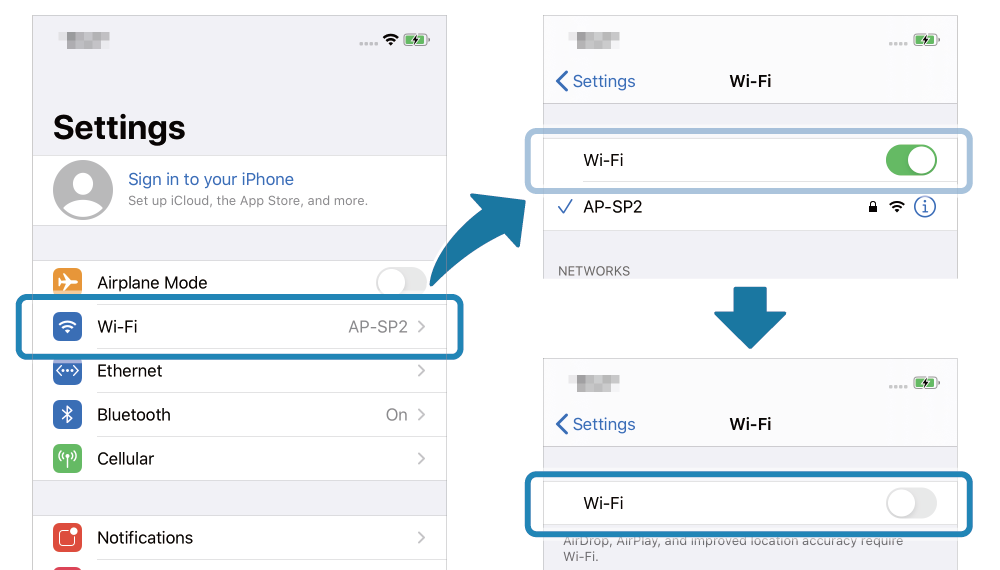
注意
Wi-Fi 和 有線 LAN 的 IP 地址與 MAC 地址兩者是不相同。如有必要,請設定有線LAN的網絡配置。
當使用 MCP31CB 與 MCP31C 機型時,SteadyLAN 僅支援限用於 Android 或 Windows 作業環境。
使用專屬的 APP ( Star Quick Setup Utility / Star Windows Software ) 來啟用 SteadyLAN 功能。
關於 Android / Windows 版 SteadyLAN
將 平板電腦,智慧手機,或是其他支援 USB PD ( USB Power Delivery *1 ) 裝置,經由 USB-C 訊號線連接到一台已經連接上網的 mC-Print3 印表機後,這些裝置可以不須經由 Wi-Fi,就可以連接到網際網路。
於此同時, 這些裝置也可以經由 USB 通訊,或 LAN 通訊與印表機進行連結列印,並且還可以通過印表機進行充電。
這不僅簡化了佈線,而且由於所有裝置均為有線方式連結,因此可以實現更穩定的網絡連接。
<MCP31CB, MCP31C>檢查機型
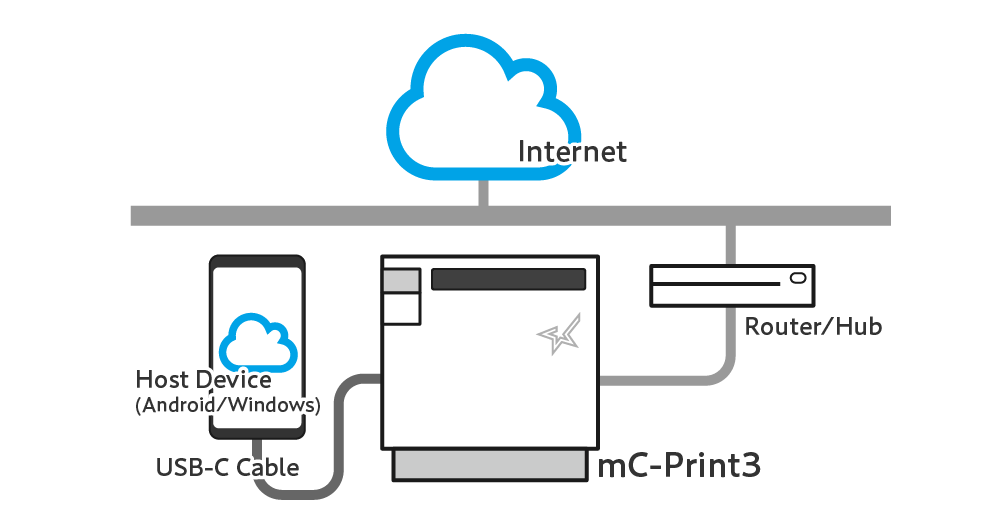
*1: USB PD ( USB Power Delivery ) :
USB PD ( USB Power Delivery ) 是使用 USB 供電的標準。您可以使用 Android 裝置上的專用應用程式檢查您所使用的裝置是否支援 USB PD。 有關詳細信息,請參閱 使用 App。
此功能已通過 Android 5.0 ( 含 ) 以上 與 Windows 10 ( 含 ) 以上 版本的測試。
當與 USB-C 連接的主機裝置可進行通訊時,即使主機裝置不支援 USB PD,也是可透過 USB-C 訊號線進行網路連接。(但無法通過印表機進行充電。)
當連接印表機背面的電源或訊號線之前,請先取下後蓋。纜線連接完成後,請再裝回後蓋。
移除/安裝 後蓋
注意
-
對於許多 Android 裝置而言,當 SteadyLAN 功能設定為 "ON",而且 Android 裝置連結到已經連接網路的 mC-Print3 印表機的 USB-C 連接埠時,這些 Android 裝置就變成使用有線的乙太網路,且此乙太網路的優先權將高於無線 Wi-Fi 的網路連接,也就是說,這些 Android 裝置是通過 USB-C 切換到有線網路的連結。
SteadyLAN 功能經由 USB-C 進行的有線網域連接,可以提供穩定通信品質,但傳輸速率大約為 1Mbps,可能小於無線網域的速率。
1. 將 USB 訊號線連接到印表機
- 將印表機隨機配件的 USB ( C - C ) 訊號線連接至印表機 USB-C 連接埠。
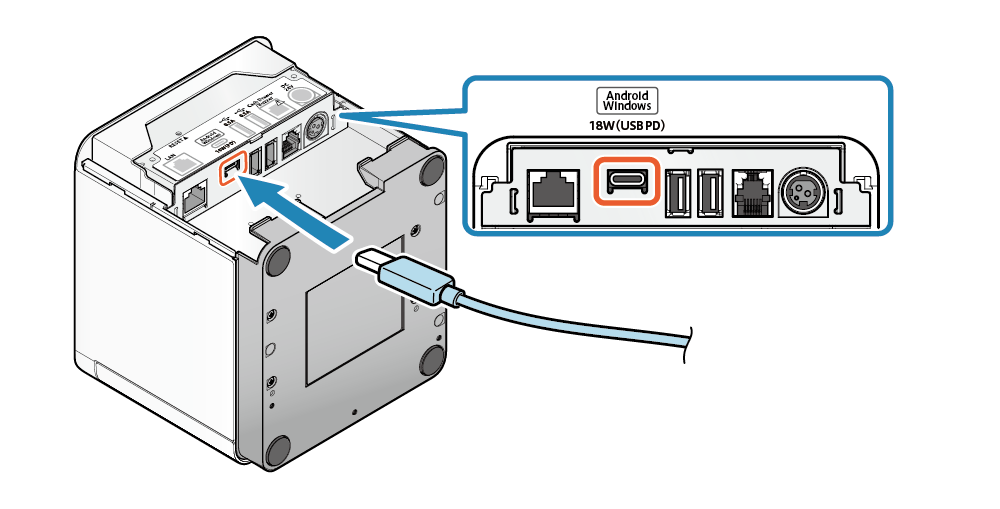
2. 將印表機連接至網路
- 將網路線連接到印表機的網路連接埠中,並將另一端的插頭連接到集線器,路由器或其他網絡設備。
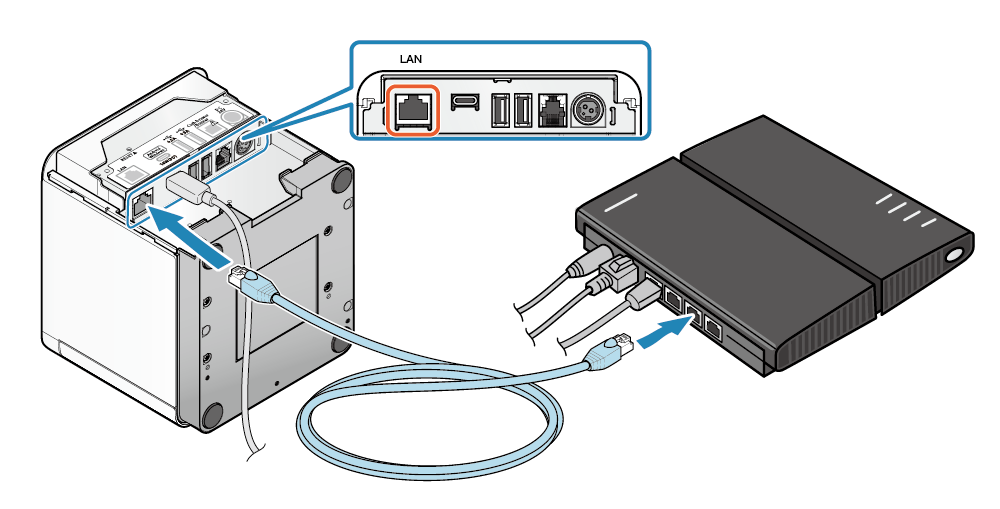
3. 連接印表機的電源供應器
-
將電源線連接到 AC 電源供應器
 ,再將 AC 電源供應器插頭連接到印表機
,再將 AC 電源供應器插頭連接到印表機  。
然後將電源線插頭插入電源插座
。
然後將電源線插頭插入電源插座  。
。
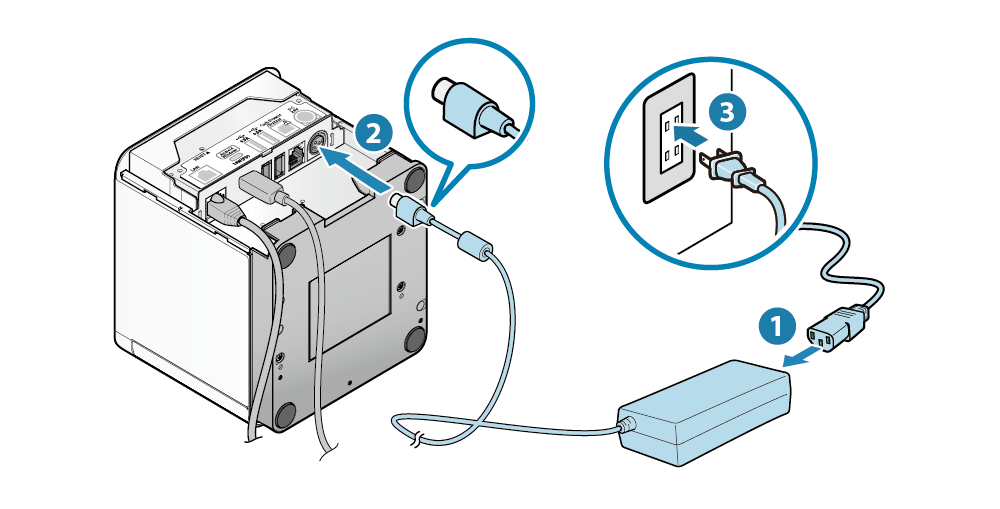
4. 打開印表機電源
- 按住印表機正面操作面板右側的電源按鈕。 當電源指示燈點亮時,放開電源按鈕。
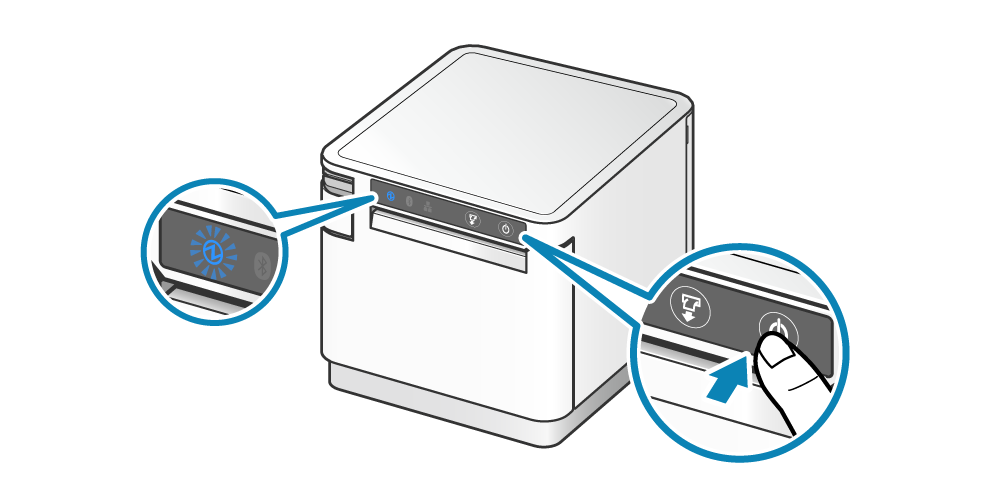
5. 啟用 SteadyLAN
- 使用專屬應用程式 ( Star Quick Setup Utility / Star Windows Software ) 設定印表機的網路與 SteadyLAN 設定。
Android
- 下載並安裝 Star Quick Setup Utility 到使用的主機裝置上。 使用 App
- 執行 Star Quick Setup Utility 選擇連線的印表機。
- 顯示要連結的印表機後。
開啟 [Printer Settings] - [Network Settings]。 - 開啟顯示 Detail Settings , 設定網路選項 ( 設定靜態 IP 地址 )
 並設定 SteadyLAN
並設定 SteadyLAN  為 “Enable for Android”
為 “Enable for Android” ,然後點擊 [Apply]
,然後點擊 [Apply]  。
。
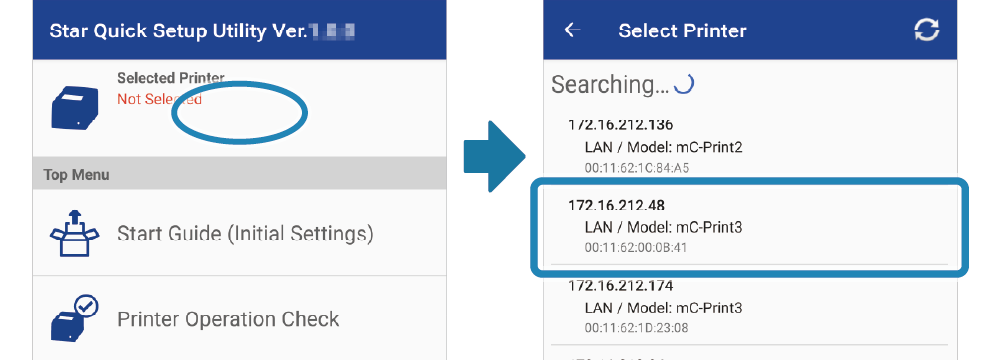
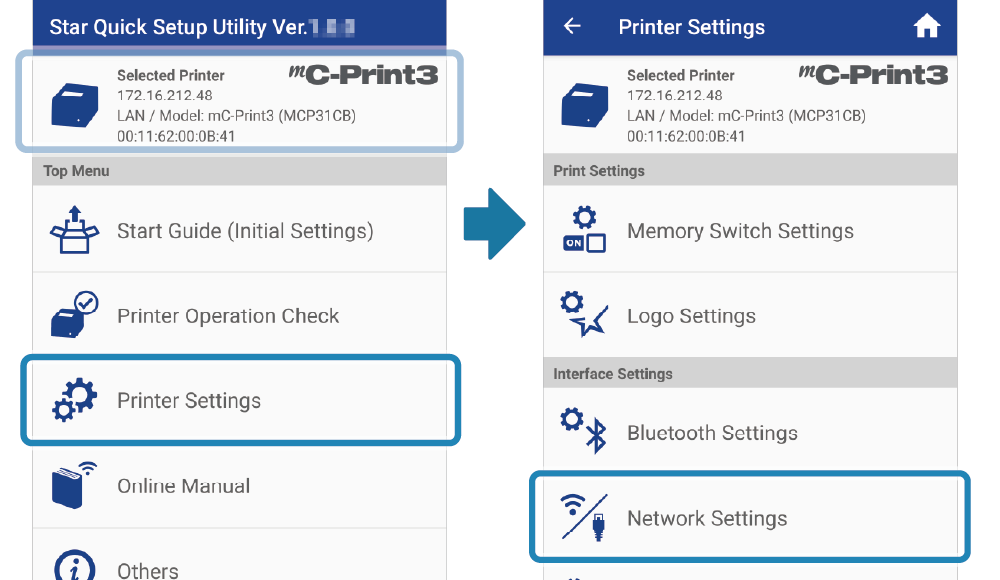
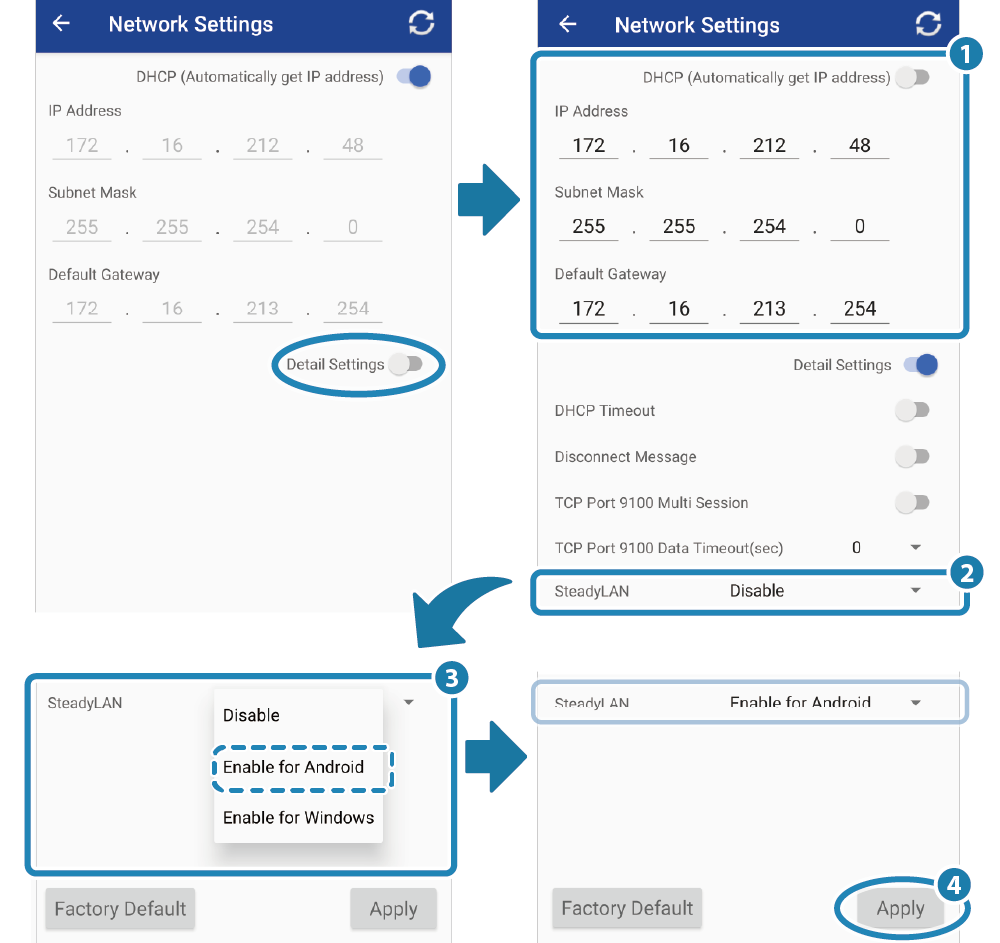
Windows
- 下載並安裝 Star Windows Software 到使用的主機裝置上。 使用 App
- 從 開始選單中,開啟 [Star Windows Software] - [SteadyLAN Setting Utility]。
- 選擇連結的印表機
 後,點擊 [Configure SteadyLAN]
後,點擊 [Configure SteadyLAN]  。
。 - 選擇 “Steady LAN for Windows”
 後,點擊 [Store]
後,點擊 [Store]  。
。 - 當出現 “Note” 對話框時,檢查顯示的內容。如果沒問題時,點擊 [OK]。
- 當出現 “Success” 對話框時,SteadyLAN 已設定完成。
點擊 [OK] 離開 SteadyLAN Setting Utility。 - 從開啟印表機的設定畫面 ( Web 設置功能 ), 設定印表機的靜態 IP 地址。 開啟印表機的設定畫面 ( 使用 Web 設置功能 )
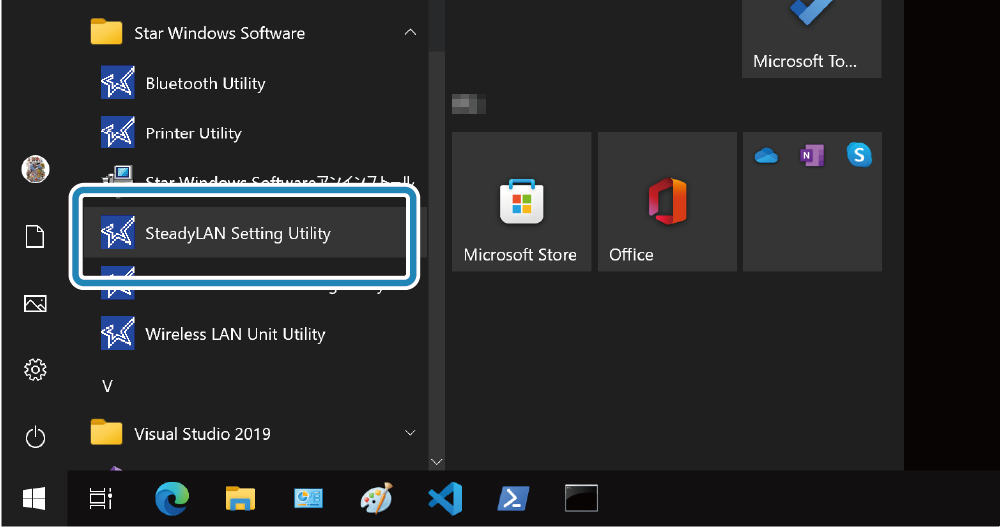
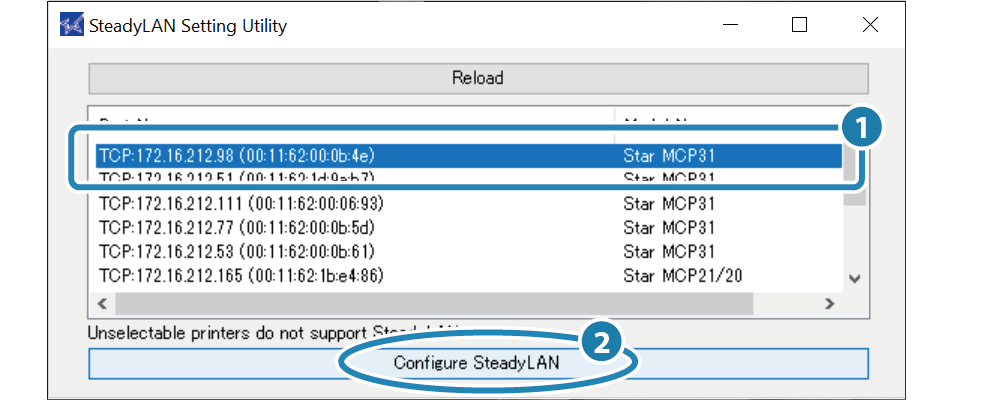
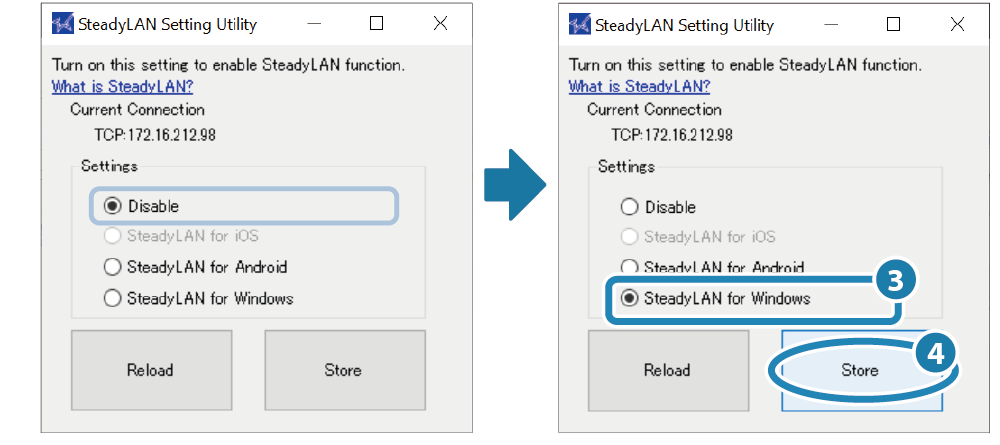
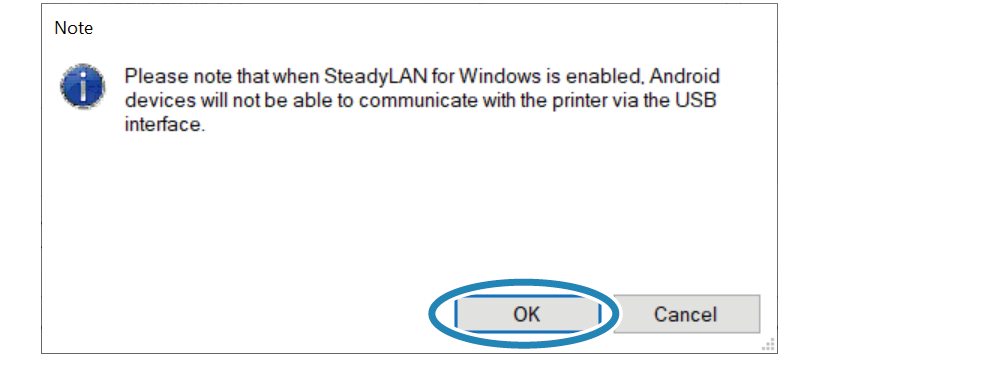
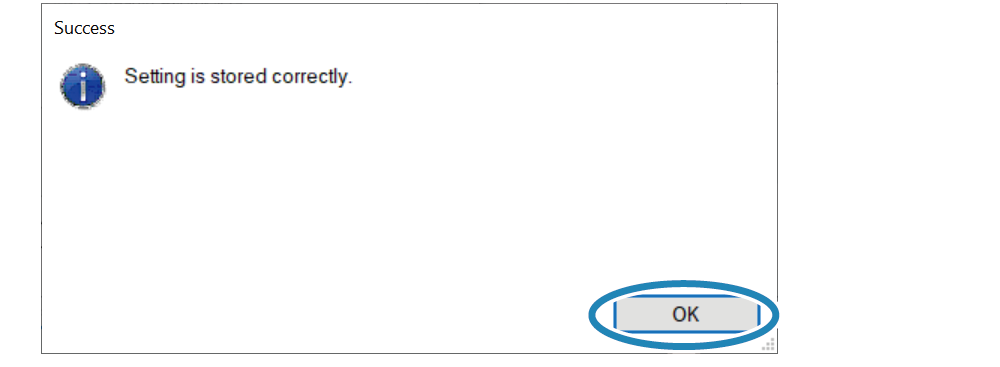
注意
當 SteadyLAN 設定變更使用 USB-C 連接埠之後,將會建立並轉換到另一個新的印表機佇列。如果不需要原始的印表機佇列,請刪除原始的印表機佇列。
6. 連結主機裝置到印表機
- 將步驟1.中已插入印表機的 USB-C 訊號線的另一端連接到主機裝置。
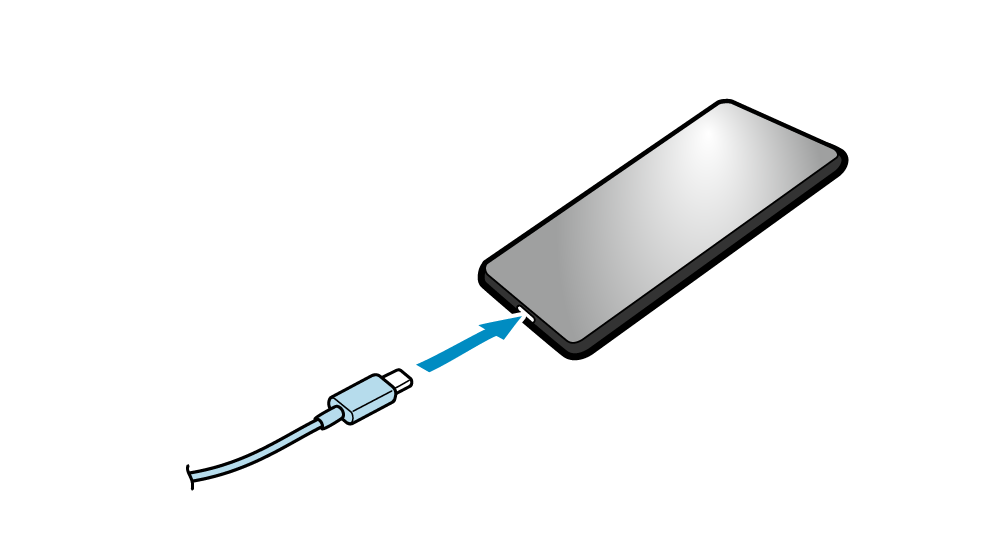
參考資訊
對於許多型號,當主機裝置的通訊從無線 LAN 變更為有線 LAN 時,Wi-Fi 圖示會變更為乙太網路圖示。
Android ( Google Pixel3 )

Windows 10 ( Surface Go )

7. 關閉主機裝置的無線 Wi-Fi
Android
- 開啟 [Settings] - [Network & Internet],設定 Wi-Fi 為 “OFF”。
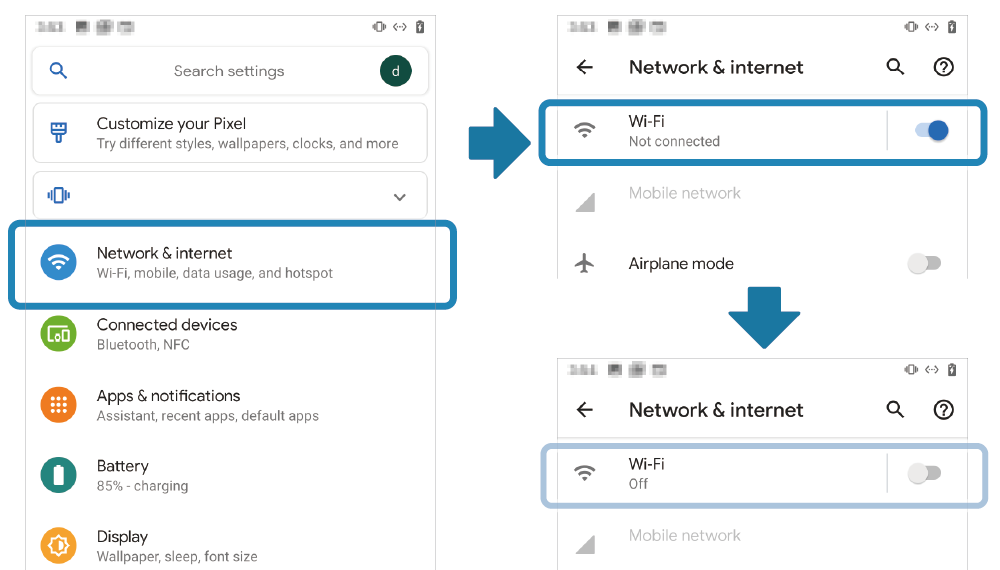
注意
Wi-Fi 和 有線 LAN 的 IP 地址與 MAC 地址兩者是不相同。如有必要,請設定有線 LAN 的網絡配置。
Windows
- 開啟 [Settings] - [Network & Internet],設定 Wi-Fi 為 “OFF”.
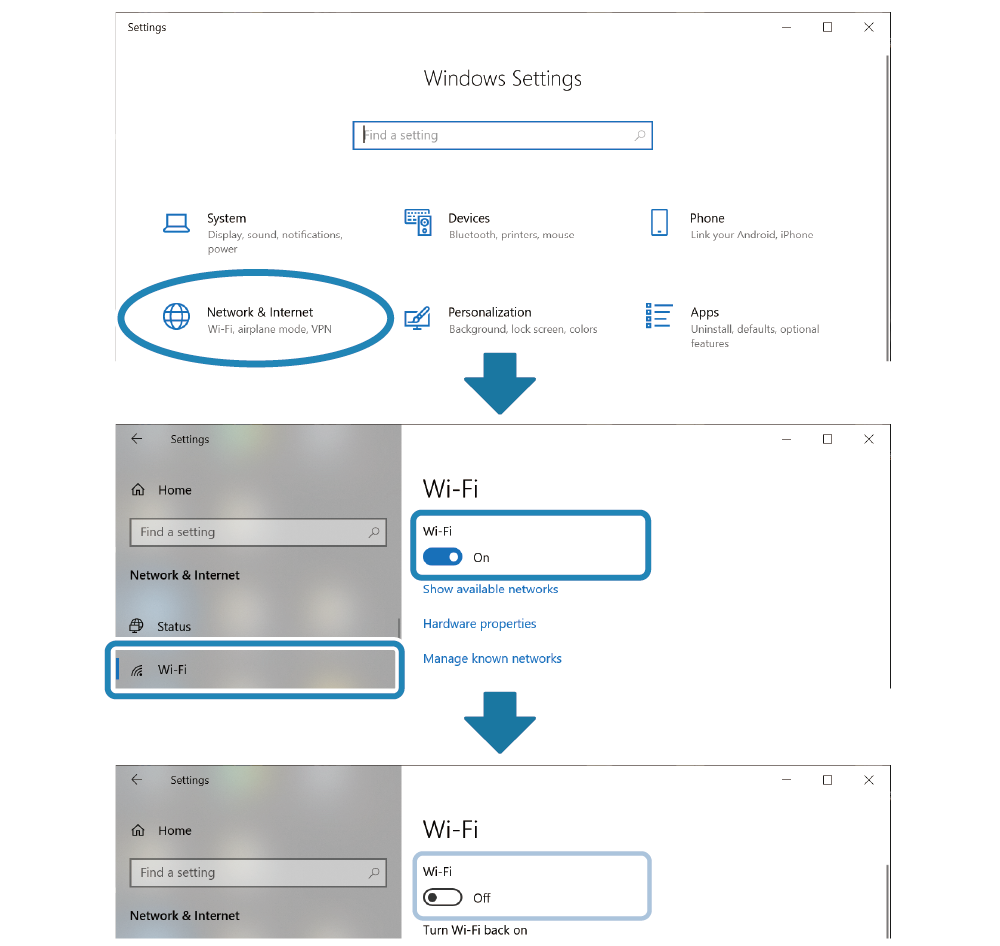
注意
Wi-Fi 和 有線 LAN 的 IP 地址與 MAC 地址兩者是不相同。如有必要,請設定有線 LAN 的網絡配置。