使用 App
mC-Print 專用的應用程式 ( Star Quick Setup Utility 或 Star Windows Software ),提供下列的功能。
- 使用 QR 碼進行藍芽配對
- 透過 Star Quick Setup Utility(iOS、Android)應用程式,掃描自我測試頁印出的 QR 碼,輕鬆執行藍芽配對,在選取連接至此應用程式的印表機後,可便捷的進行設定印表機的作業。
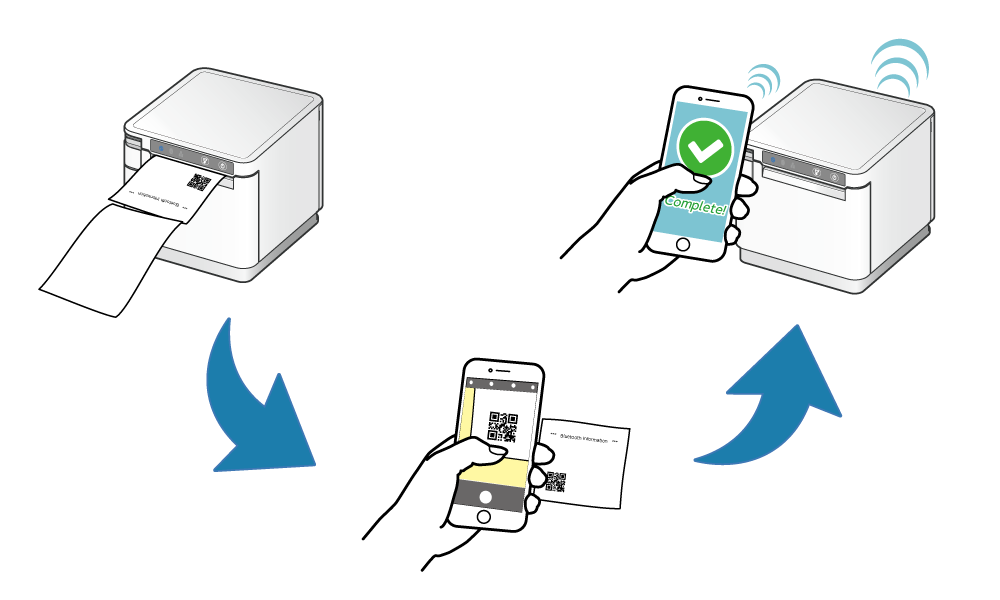
- 韌體升級
-
下載最新的印表機韌體,進行安全的韌體更新。
使用 Star Quick Setup Utility ( iOS、Android ) 應用程式,點選 [ Printer Settings ] - [ Firmware Update ] 進行更新韌體。
使用 Star Windows Software ( Windows ) 應用程式,設定印表機的連結後,點選 [ Firmware Update ] 進行更新韌體。
- 使用 藍芽 或 USB 連結進行網路設定
- 使用 Star Quick Setup Utility ( iOS、Android ) 應用程式,主機裝置可經由 藍芽或 USB 介面檢查或變更印表機的網路設定,這表示可以使用不同的傳輸介面指定印表機的靜態 IP,即使在沒有 DHCP 伺服器的網路環境中也可進行設定。
- 無 DHCP 伺服器網路環境的網路設定
- 使用 Star Windows Software ( Windows ) 應用程式,即使在沒有 DHCP 伺服器的網路環境中,也可以指定印表機的靜態 IP 位址。
- 支援設定 SteadyLAN*
-
啟用 / 停用 SteadyLAN。
使用 Star Quick Setup Utility ( iOS、Android ) 應用程式,根據程式指引的步驟設定 SteadyLAN 使用環境。
*SteadyLAN: 透過 USB 訊號線提供有線網路連接的功能
- 連線檢查
- 使用專用的應用程式,讓印表機執行簡單的列印,輕鬆檢查裝置和印表機之間的連線。
- 更改 Memory Switch 設定
- 可在螢幕上變更印表機的 Memory Switch 設定值。
請依使用環境,選擇參閱相關訊息。
iOS / Android
Windows
iOS / Android
下載 Star Quick Setup Utility
下載 Star Quick Setup Utility 時,請從 iOS / Android 的平板或智慧手機上,瀏覽點選以下的網址進行下載。
連結下載網址Star Quick Setup Utility 功能
安裝 Star Quick Setup Utility 提供以下的作業功能。
允許掃描自我測試頁印出的 QR 碼執行藍芽配對。
檢查印表機狀態。
檢查諸如錢箱等外部設備的運作。
選擇與列印儲存在平板電腦或智慧手機上的圖像。
執行自我測試頁列印。
登錄 Logo。
更新 mC-Print3 韌體。
啟用 / 停用 SteadyLAN。
作業環境
Windows
下載 Star Windows Software
請從以下網址,下載 Star Windows Software 。
注意
當主機使用 Windows10 S 模式的系統時,該系統僅能安裝 ( 或啟用 ) Microsoft Store 中的應用程式。如果無法安裝 Star Windows Software ,請檢查 Windows 設定。
Star Windows Software 功能
更新 mC-Print3 韌體。
執行自我測試頁列印。