使用 Star CloudPRNT
Star CloudPRNT 是一種可以從遠端伺服器進行列印的通信協議。
為了使用 Star CloudPRNT,必須先準備符合 Star CloudPRNT 協議的伺服器。
有關如何架構建置 Star CloudPRNT 伺服器的詳細信息,請參閱 Star CloudPRNT 伺服器開發者指南。
或是從這裡測試,有支援 Star CloudPRNT 協議的 Demo 用伺服器 。
本章節僅說明 mC-Print3 使用 Star CloudPRNT 功能時,印表機端的設定方法。
設定流程
請從印表機設定畫面 ( Web 設置畫面 ) 進行設定。
在設定畫面上,必需分別儲存每個設定的項目。
如有需要時,請根據您的環境變更 DNS 伺服器設定進階設定 ( 網路 ) : 設定 DNS
1. 開啟印表機的設定畫面
- 將印表機連接到用於設置的主機設備所在的相同網絡中。 連接 LAN 網路線
- 檢查印表機 IP 地址。 檢查印表機的 IP 地址
- 使用 Google Chrome 或 Safari 等網頁瀏覽器,開啟印表機的設定畫面 ( Web 設置畫面 )。 開啟印表機的設定畫面
2. 啟用 CloudPRNT 設定
- 從設定畫面左側選單或螢幕左上角選單
 按鍵,開啟 [CloudPRNT]
按鍵,開啟 [CloudPRNT] ,並設定 CloudPRNT Service
,並設定 CloudPRNT Service  為 “ENABLE”。
為 “ENABLE”。 - 輸入 CloudPRNT 伺服器的網址於 Server URL 欄位中
 。
。
CloudPRNT Version MQTT* 根據此 URL 欄位內容決定通訊協定。 - 輸入輪詢時間的秒數於 Polling time 欄位中
 。
。 - 在 HTTP Response Timeout 選單中
 ,選擇當輪詢或列印資料核覆,發生伺服器無回應時的逾時等待時間 ( 秒 ) 。
,選擇當輪詢或列印資料核覆,發生伺服器無回應時的逾時等待時間 ( 秒 ) 。 - 輸入姓名與密碼資料於 User Name 與 Password 欄位中
 。
。
( 除非 CloudPRNT 伺服器有此要求,否則無需輸入。) - 點擊 [Submit] 按鍵
 。
。
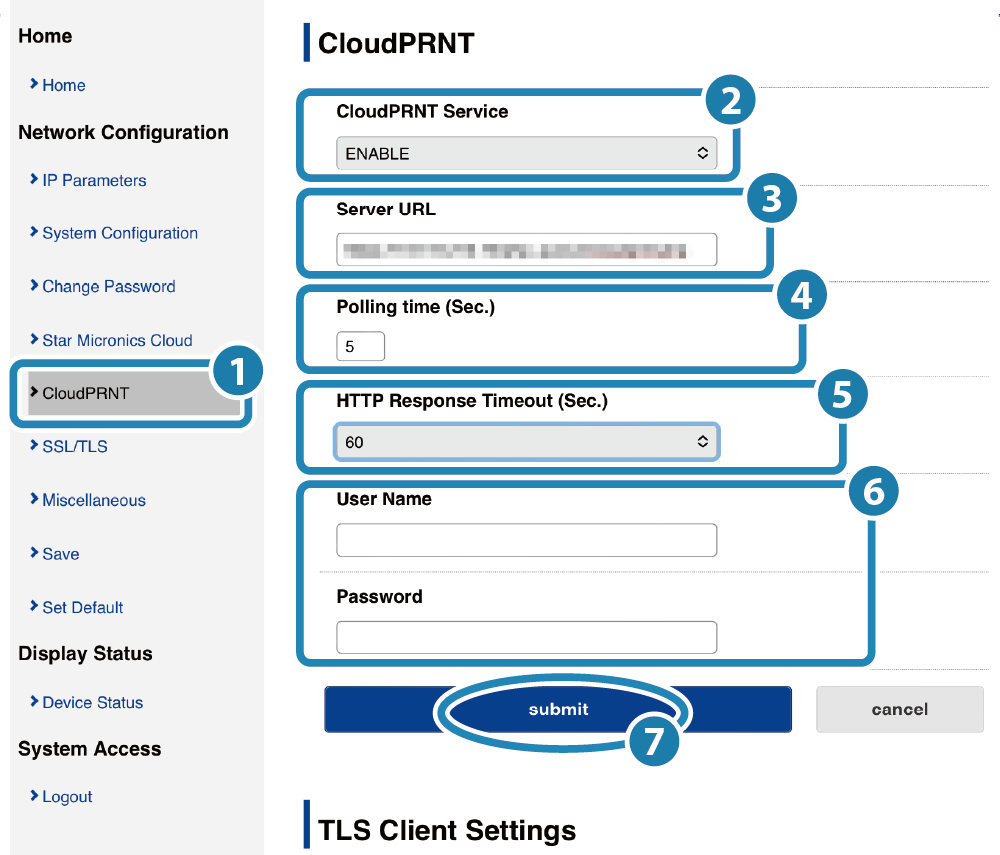
注意
印表機韌體版本 Ver 5.1 ( 含 ) 以上支援 CloudPRNT Version MQTT*。如有需要請更新印表機韌體。
- 會出現一個讓您檢查,並要求儲存輸入內容的詳細信息視窗。
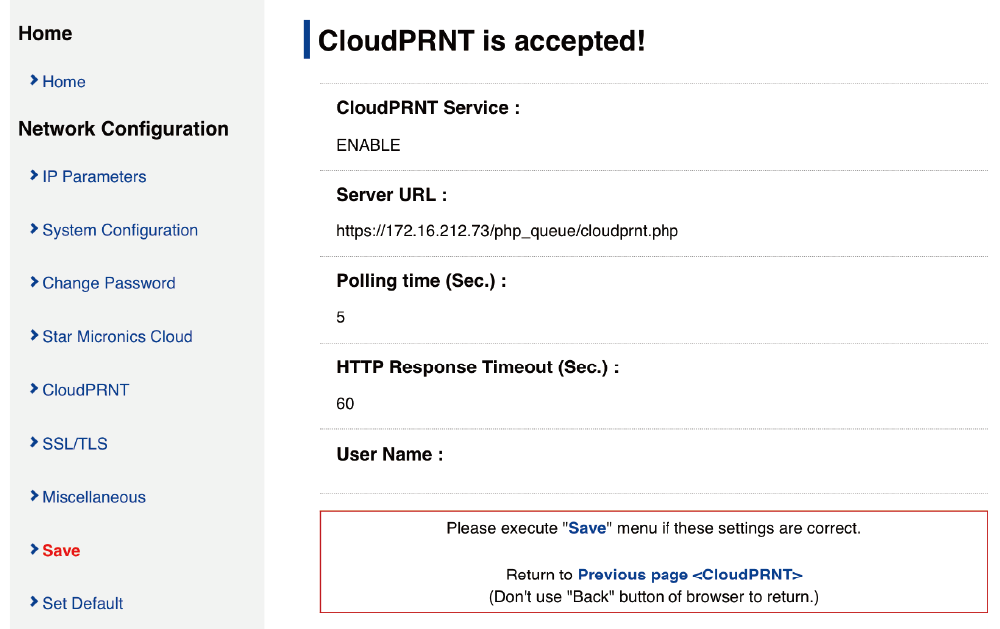
3. 儲存設定值到印表機
- 從設定畫面左側選單或螢幕左上角選單
 按鍵,開啟 [Save]
按鍵,開啟 [Save]  ,點選 SaveRestart device
,點選 SaveRestart device  後,按 [Execute] 鍵
後,按 [Execute] 鍵  。
。
設定值會儲存至印表機中。
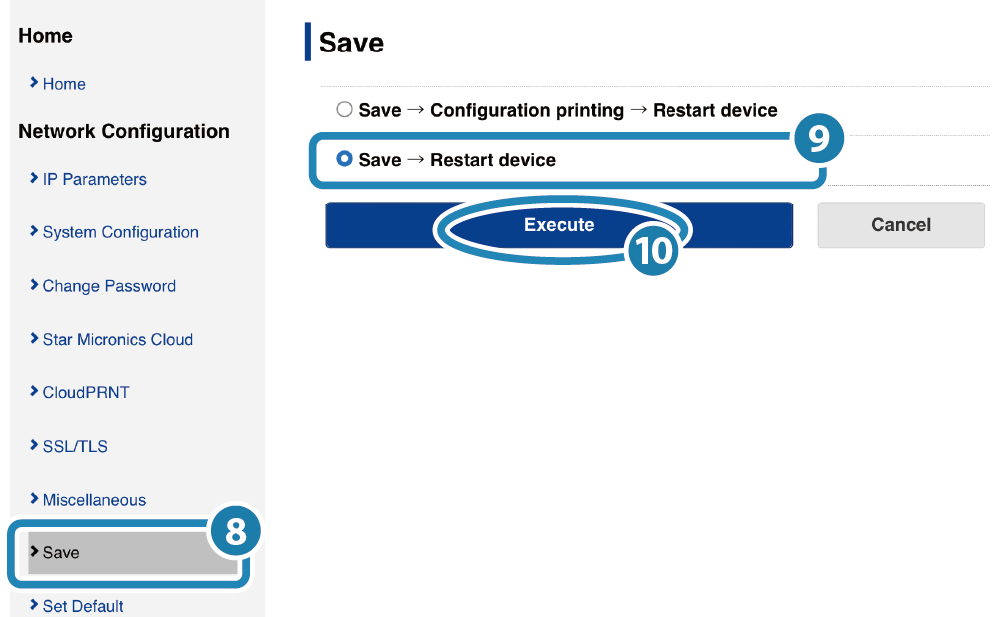
注意
如果 Star CloudPRNT 伺服器不支援使用 HTTPS / MQTTS 時,設定步驟到此即完成。
4. 如果 CloudPRNT 伺服器使用 HTTPS / MQTT 時,檢查安全性設定
- 從設定畫面左側選單或螢幕左上角選單
 按鍵,開啟 [CloudPRNT]
按鍵,開啟 [CloudPRNT]  。
。 - 根據您使用的 CA 憑證,選擇 HTTPS 信任級別
 。
。
當設定為 custom CA-Certificate ( 使用者定義的 CA 憑證 ) 時, 請依步驟 6 上傳您的憑證檔案。 - 指定 NTP 服務的伺服器網址
 ,點選 “Use custom NTP server” 並輸入使用的 NTP 伺服器網址。
,點選 “Use custom NTP server” 並輸入使用的 NTP 伺服器網址。 -
根據您的 CloudPRNT 伺服器的支援條件,指定 TLS1.2 密碼套件加密級別 ( 印表機的密碼套件加密級別 )
 。
。
當此項目設置為 “MEDIUM”,可以縮短列印開始前的時間。
有關密碼套件每個加密級別支援的明細,請參閱 Cipher Suite 支援明細。
-
啟用 / 停用 TLS1.3
 。
。
當此項目設置為 “DISABLE” 時,可以縮短列印開始前的時間。
有關密碼套件支援的明細,請參閱 Cipher Suite 支援明細。
- 點擊 [Submit] 按鍵
 。
。
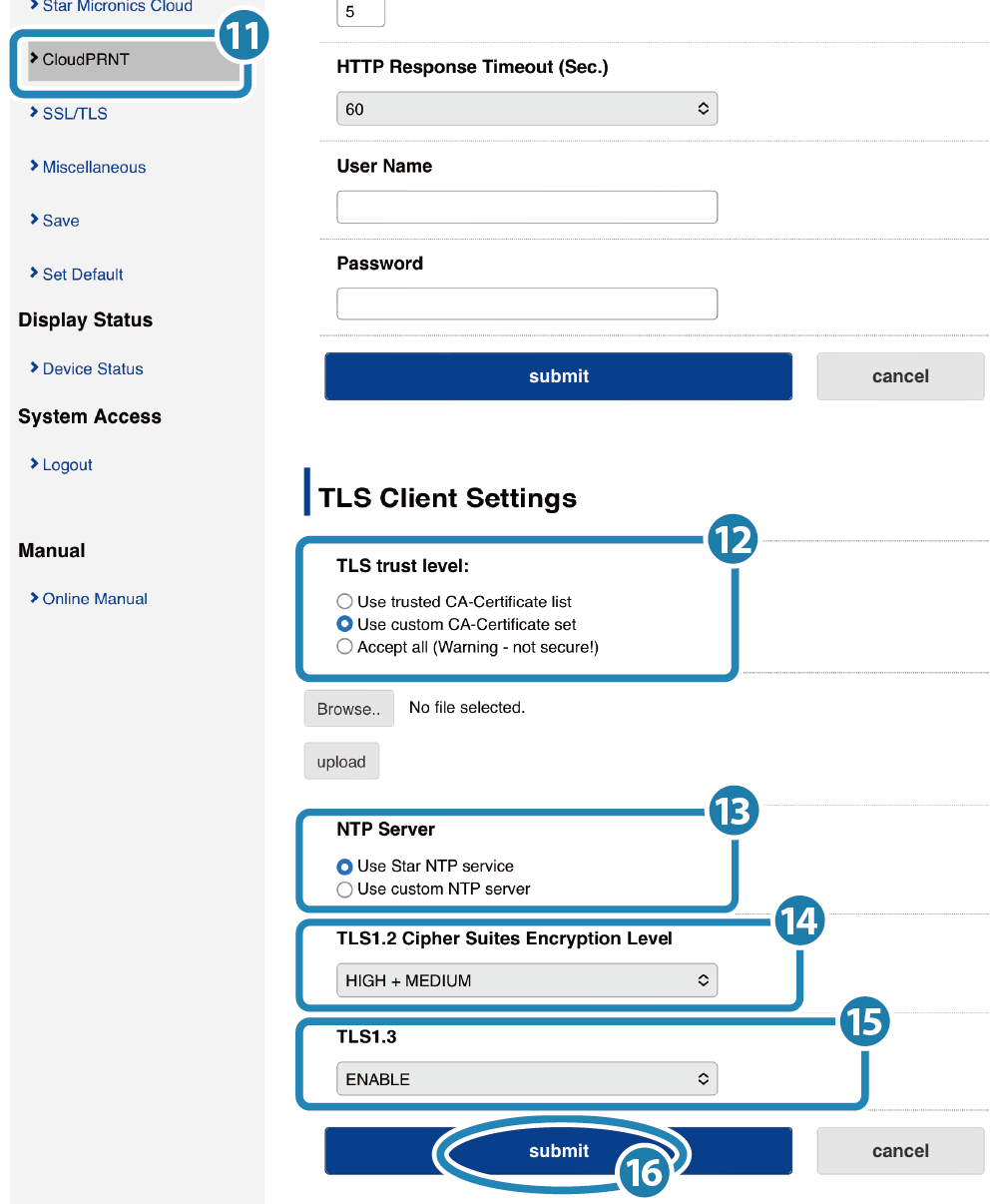
注意
當變更 TLS1.2 密碼套件加密級別 ( Cipher Suites Encryption Level ) 或 TLS1.3
或 TLS1.3  設定值時,事先請仔細考慮設定值的更改,因為這樣做會降低初始設定時的安全性等級。
設定值時,事先請仔細考慮設定值的更改,因為這樣做會降低初始設定時的安全性等級。
- 會出現一個讓您檢查,並要求儲存輸入內容的詳細信息視窗。
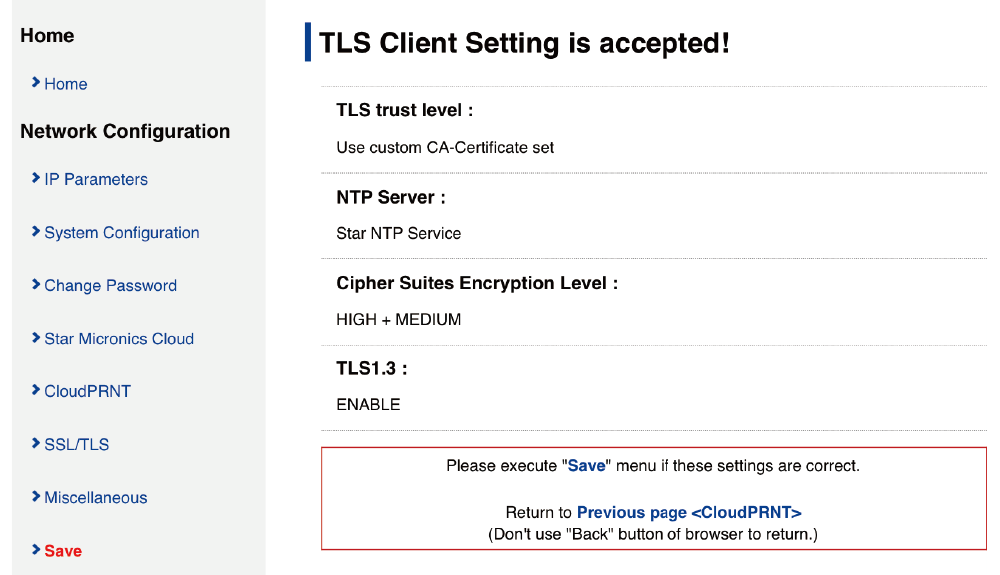
5. 儲存設定值到印表機
- 從設定畫面左側選單或螢幕左上角選單
 按鍵,開啟 [Save]
按鍵,開啟 [Save]  ,點選 SaveRestart device
,點選 SaveRestart device  後,按 [Execute] 鍵
後,按 [Execute] 鍵  。
。
設定值會儲存至印表機中。
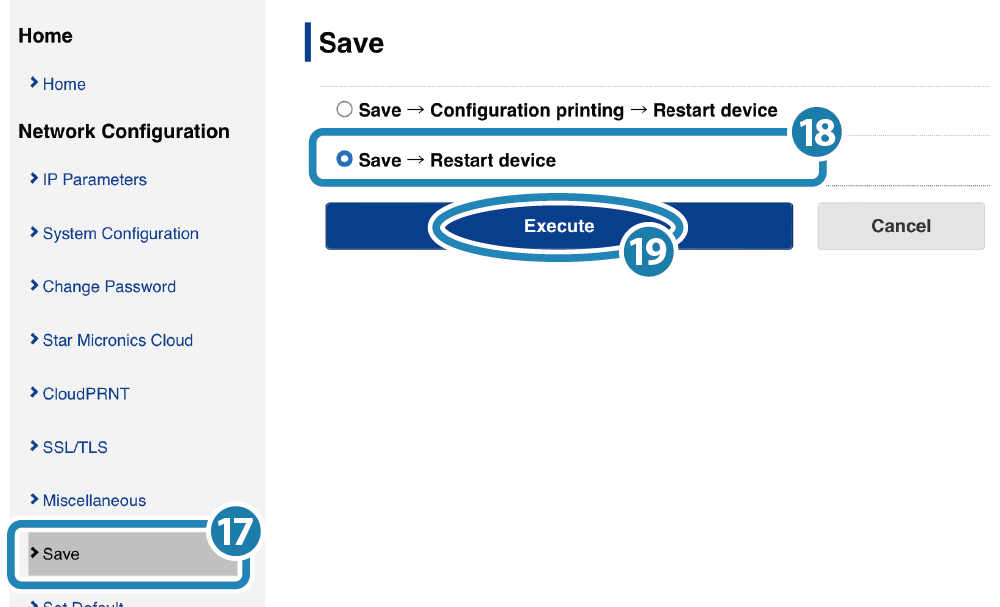
注意
如果在步驟 4 指定為 custom CA-Certificate 的 HTTPS 信任級別時,請繼續執行步驟 6 的流程。
如果未指定 custom CA-Certificate 時,設定步驟到此即完成。
6. 上傳使用者自訂憑證檔案
- 從設定畫面左側選單或螢幕左上角選單
 按鍵,開啟 [CloudPRNT]]
按鍵,開啟 [CloudPRNT]]  。
。 - 點擊 [Browse..] 按鍵,開啟檔案選擇對話框視窗,選擇您的 CA-Certificate ( PEM 格式 )檔案後,點擊 [upload] 按鍵。

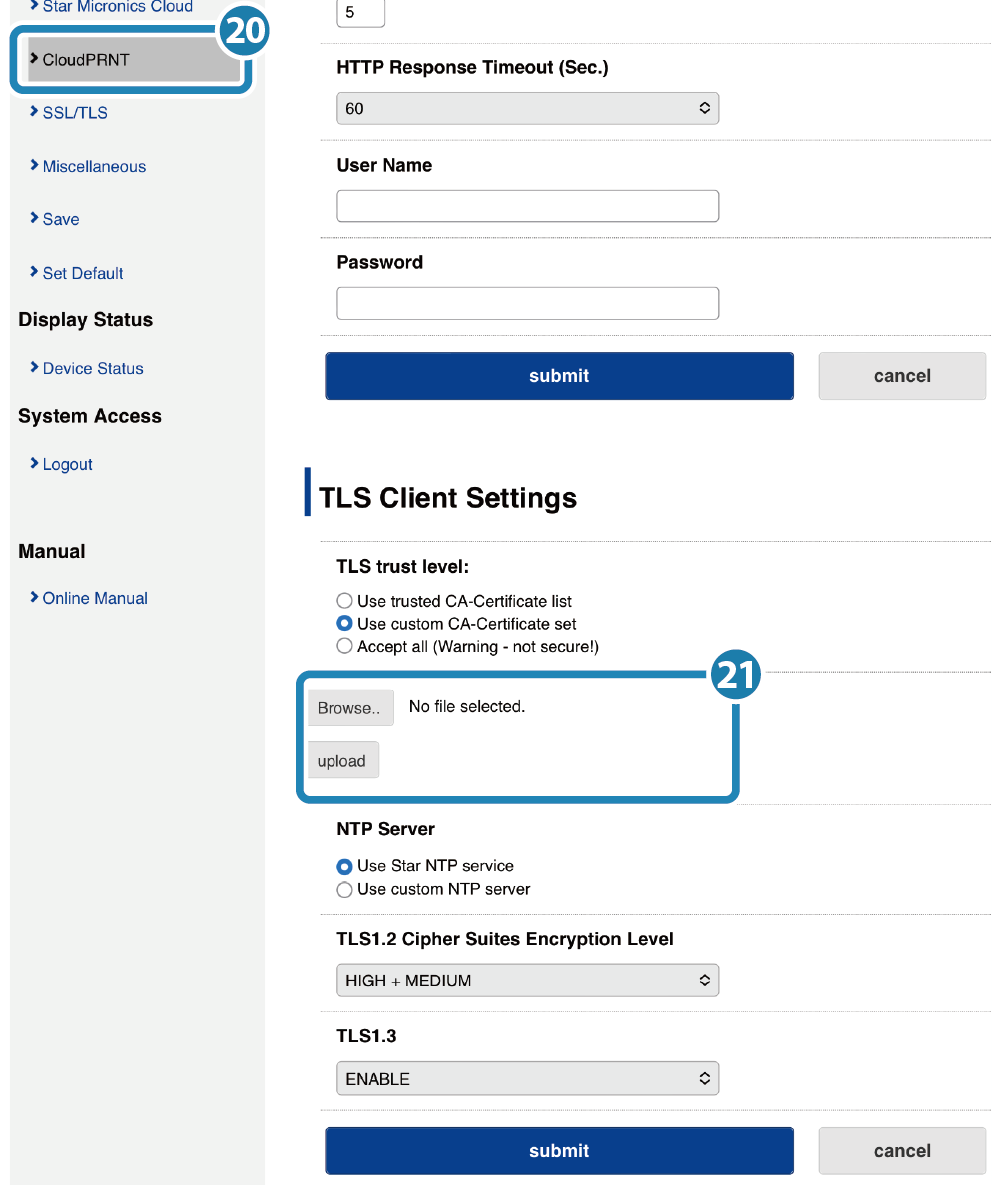
- 會出現一個讓您檢查,並要求儲存輸入內容的詳細信息視窗。
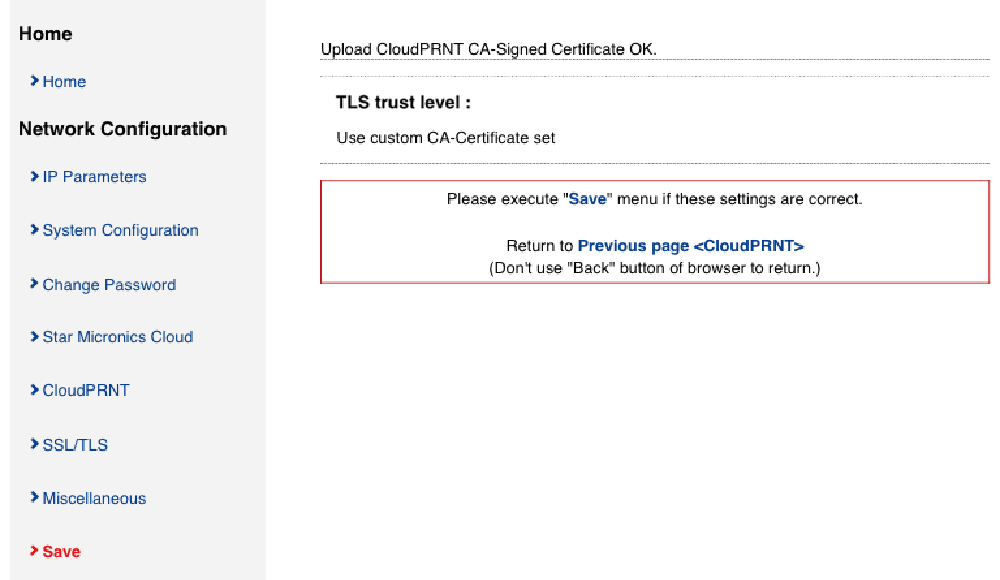
7. 儲存設定值到印表機
- 從設定畫面左側選單或螢幕左上角選單
 按鍵,開啟 [Save]
按鍵,開啟 [Save]  ,點選 SaveRestart device
,點選 SaveRestart device  後,按 [Execute] 鍵
後,按 [Execute] 鍵  。
。
設定值會儲存至印表機中。
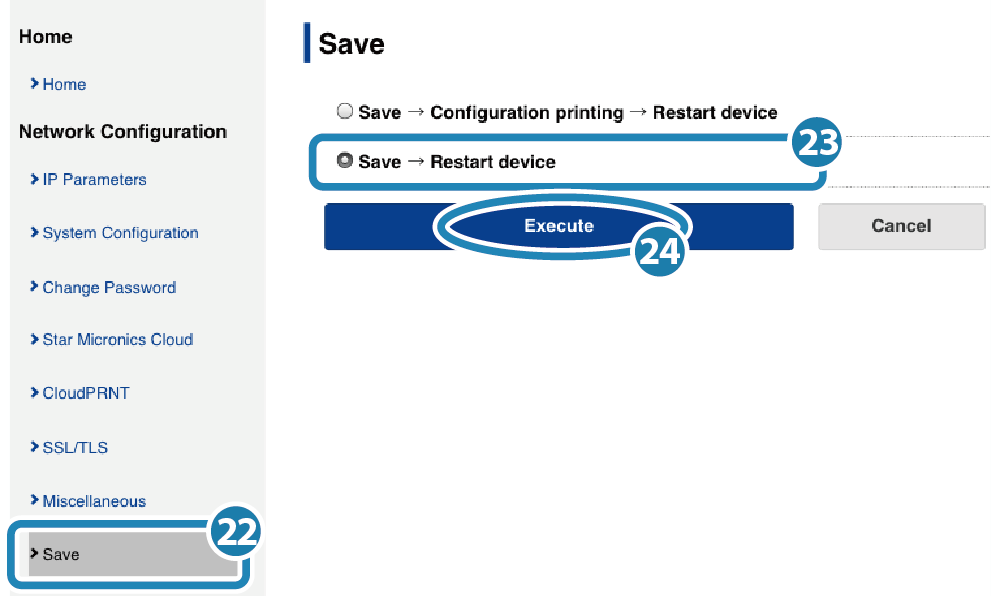
- 設定完成。