連接 USB 訊號線
連接 USB 訊號線用以在印表機與 PC / 平板電腦 之間,進行資料傳輸通信或是同時進行資料傳輸通信與充電。
當連接平板電腦、智慧型手機或其他裝置僅用於設備充電時,或連接指定的 USB 產品時,請參閱設置外接設備。
當使用於 Windows、 macOS 或 Linux 時,請安裝適用於該作業系統的驅動程式。
安裝驅動程式
當連接印表機背面的電源線或訊號線之前,請先取下後蓋。纜線連接完成後,請再裝回後蓋。
移除/安裝 後蓋
1. 準備 USB 訊號線
用於連接的 USB 訊號線會因為 PC、平板電腦或智慧型手機的作業系統而有差異。
請根據您的設備準備適用的訊號線。
如果您使用一般市售訊號線,請務必在開始實際使用之前充分驗證其可正常操作。
USB 訊號線 ( C-C )
| 印表機端接頭 | USB-C | 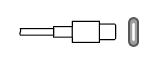 |
| 裝置端接頭 | USB-C | 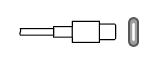 |
- 準備一條符合 USB 2.0 標準,支援 3.0 A 以上電流,長度不超過 2 m 的訊號線。
下一步
USB 訊號線 ( C-A )
| 印表機端接頭 | USB-C | 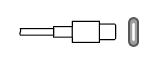 |
| 裝置端接頭 | USB-A | 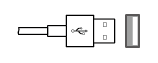 |
- 準備一條符合 USB 2.0 標準,長度不超過 2 m 的訊號線。
注意
當使用 USB 訊號線 ( C-A ) 時, 這僅限用於資料傳輸通信,裝置無法從印表機端進行充電。
下一步
USB 訊號線 ( C-Lightning )
| 印表機端接頭 | USB-C | 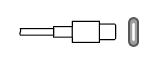 |
| 裝置端接頭 | Lightning | 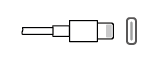 |
- 準備一條 Apple Inc. 原廠或是經過 MFi 認證且長度不超過 2 m 的訊號線。
下一步
USB 訊號線 ( C-USB micro-B )
| 印表機端接頭 | USB-C | 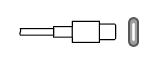 |
| 裝置端接頭 | USB micro-B | 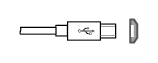 |
- 準備一條符合 USB 2.0 標準,長度不超過 2 m 的訊號線。
2. 將 USB 訊號線連接到印表機
- 將 USB 訊號線連接到印表機的 USB-C 連接埠。
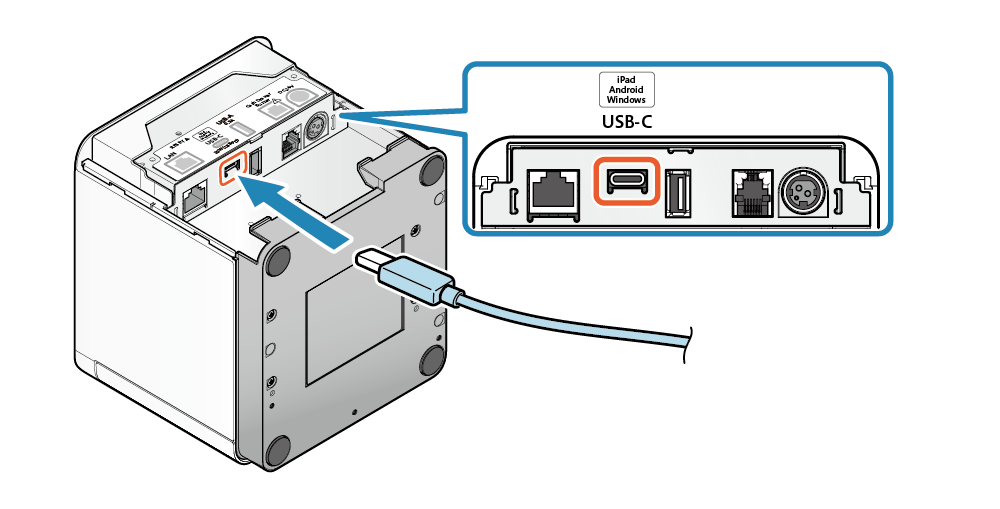
注意
當使用 iOS 裝置時
無法透過藍芽與 USB-C 同時連接到同一台 iOS 裝置。
當 iOS 裝置已經由藍芽連結後,如果此 iOS 裝置再連接 USB-C 時,藍芽連接會斷開,裝置自動通過 USB-C 連結通訊。
當使用 Android 裝置時
當連結 Android 裝置進行通訊時,請先啟動 Android 裝置,連接 USB 訊號線到印表機,然後再打開印表機電源。
此外,在開始實際使用之前,請務必與實際使用的裝備進行完整的驗證操作。
3.將 USB 訊號線連接到 PC、平板電腦或智慧型手機
- 將另一端接頭連接到 PC、平板電腦或智慧型手機。
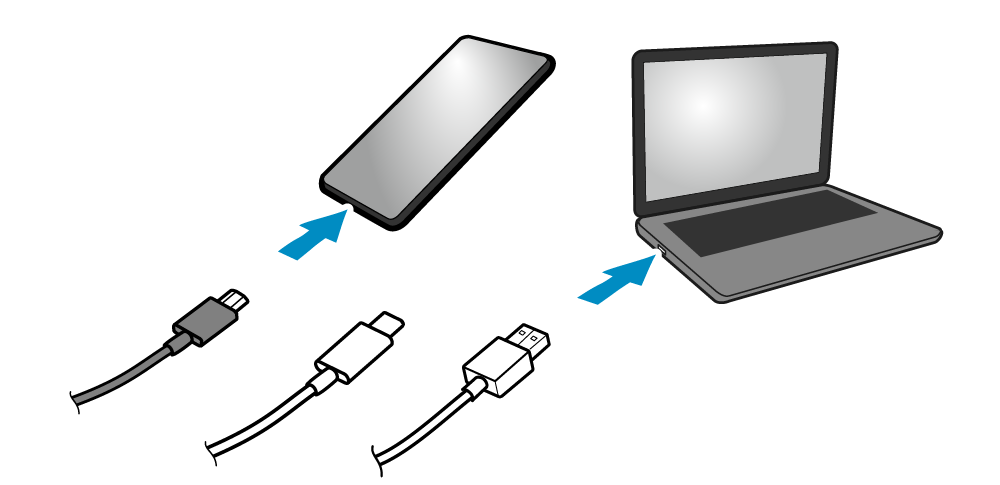
注意
當使用 Windows 裝置時
如果您的裝置沒有回應 USB-C 連接埠的通信,請將印表機的 USB-C 功能設置為 "僅通信模式"。 請參閱
切換 USB-C 功能 並進行設定。
4. USB 訊號線佈置
- 訊號線出入口有3個位置 ( 右, 左, 後 ),可以依裝置的放置方位配置訊號線。
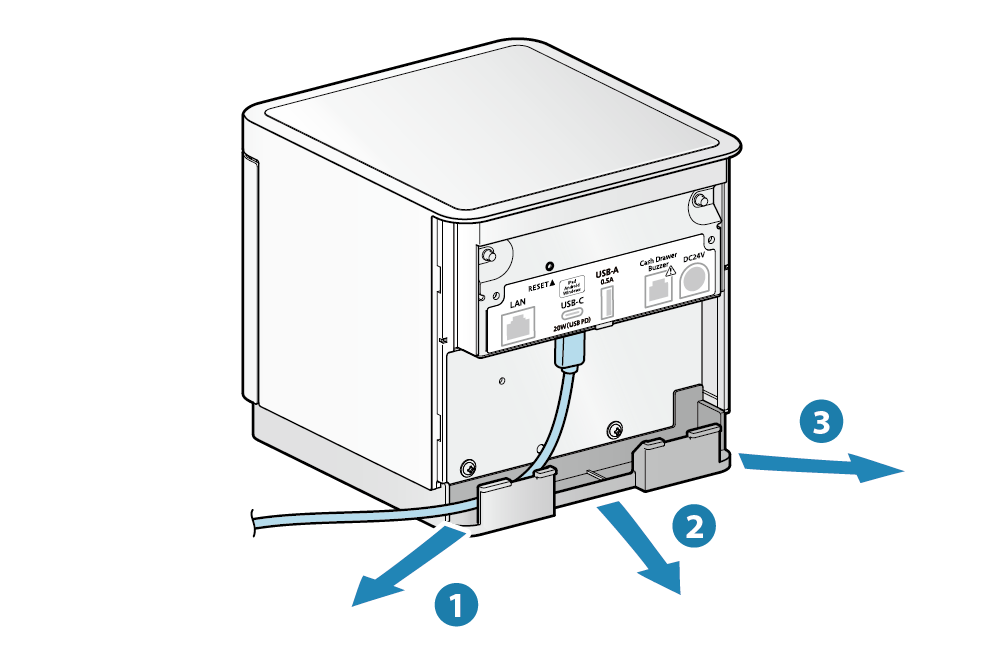
注意
請檢查 USB 訊號線有正確通過纜線出入口,並確認裝置在放置時不會傾斜。