使用 Star SteadyLAN
SteadyLAN 功能
透過使用 USB 訊號線將 PC 或 平板電腦平板電腦 或 智慧手機 iPhone 或 iPad 等有支援 USB PD ( USB Power Delivery ) 之類的主機裝置,連接到一台已經連接到網路的 mC-Print3 印表機後,此時主機裝置不須經由 Wi-Fi,就可以連接到網際網路。
於此同時, 這些裝置也可以經由 USB 通訊,或 LAN 通訊與印表機進行連結列印,並且還可以通過印表機進行充電。
這不僅簡化了佈線,而且由於所有裝置均為有線方式連結,因此可以實現更穩定的網絡連接。
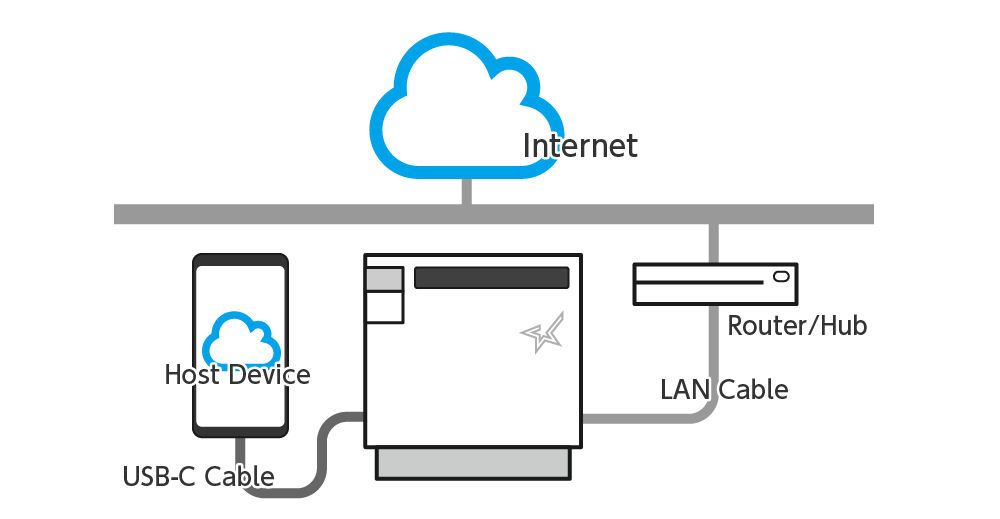
此功能已通過 iOS 10.1.1 ( 含 ) 以上版本的測試。
此功能支援 Android 9.0 ( 含 ) 以上的版本。
此功能支援 Windows 10 ( 含 ) 以上的作業系統。使用此功能前,請安裝印表機驅動程式。使用 App
當與 USB-C 連接的主機裝置可進行通訊時,即使主機裝置不支援 USB PD,也是可透過 USB-C 訊號線進行網路連接。(但無法通過印表機進行充電)
SteadyLAN 出廠預設值為 "Disabled" 。 使用前請依照以下步驟進行設定。
在同一台 iOS 裝置上,無法同時使用此功能與藍芽通訊功能。
注意
當 SteadyLAN 功能為 "Enabled",而且主機裝置連結到已經連接網路的 mC-Print3 印表機的 USB-C 連接埠時,主機裝置就變成使用有線的乙太網路,且此乙太網路的優先權將高於無線 Wi-Fi 的網路連接,也就是說,主機裝置是通過 USB-C 切換到有線網路的連結。
SteadyLAN 的有線網路,可以提供穩定通信品質,但傳輸速率可能小於無線網域的速率。
1. 將 USB 訊號線連接到印表機
- 將市售或平板,手機隨機提供的 USB ( C-C ) 訊號線,或是 USB ( C-A ) 訊號線,或是 Lightning ( C-Lightning ) 訊號線,連接到印表機的 USB-C 連接埠。
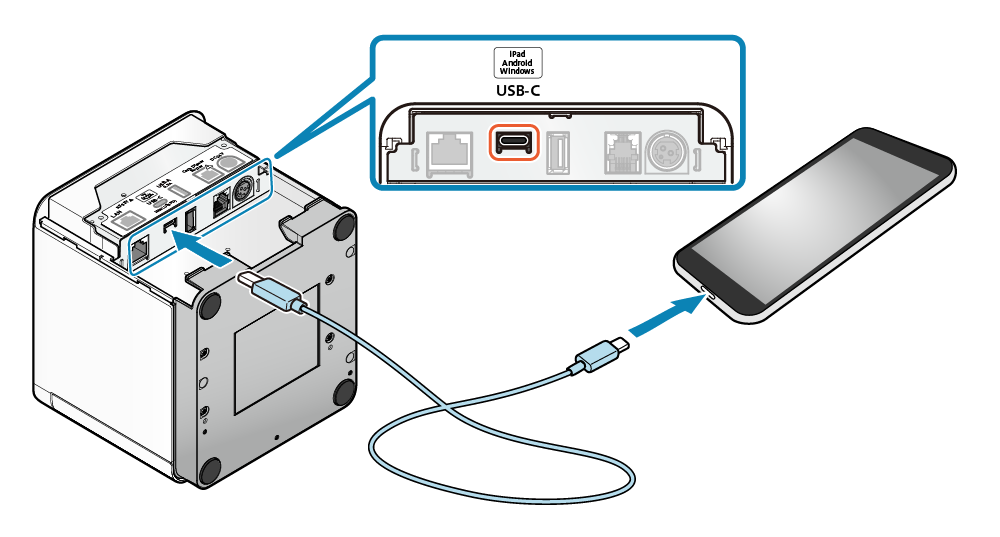
注意
當使用 USB ( C-A ) 訊號線,無法提供充電。
2. 將印表機連接至網路
- 將網路線連接到印表機的網路連接埠中,並將另一端的插頭連接到集線器,路由器或其他網絡設備。
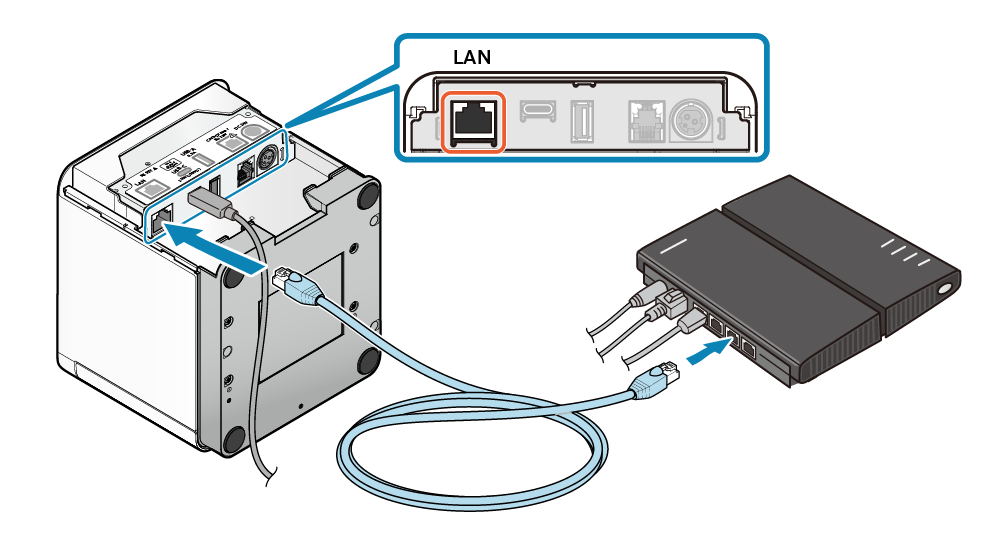
3. 連接印表機的電源供應器
-
將電源線連接到 AC 電源供應器
 ,再將 AC 電源供應器插頭連接到印表機
,再將 AC 電源供應器插頭連接到印表機  。
然後將電源線插頭插入電源插座
。
然後將電源線插頭插入電源插座  。
。
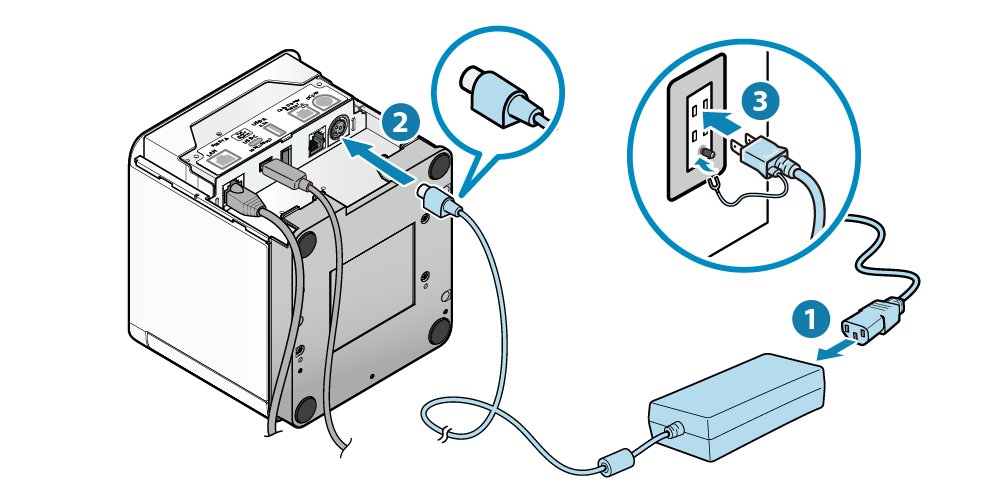
4. 打開印表機電源
- 按住印表機正面操作面板右側的電源按鈕。 當電源指示燈點亮時,放開電源按鈕。
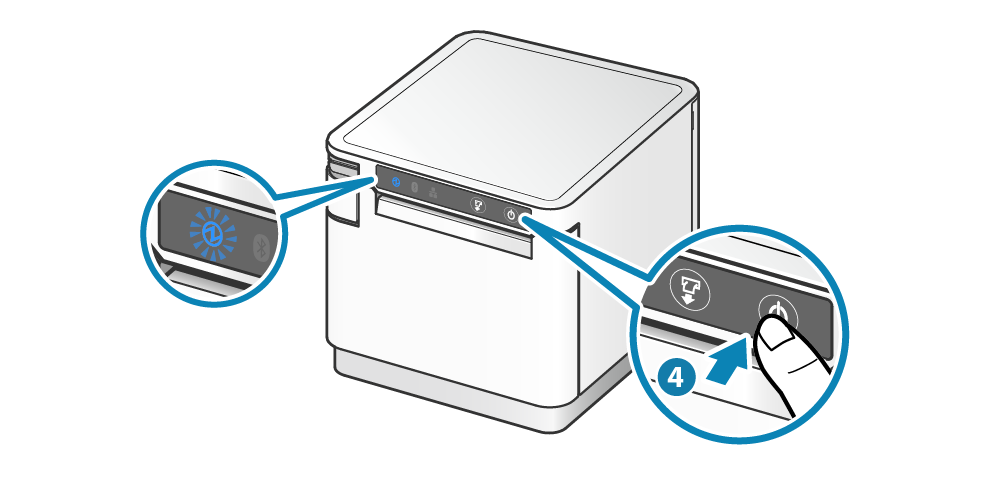
5. 啟用 SteadyLAN
-
使用專屬應用程式設定印表機的網路與 SteadyLAN 設定。
下載並安裝 Star Quick Setup Utility。 使用 App - 執行 Star Quick Setup Utility 選擇連線的印表機。
-
顯示要連結的印表機後。
開啟 [Printer Settings] - [Network Settings]。 - 開啟顯示 Detail Settings , 設定網路選項 ( 設定靜態 IP 地址 )
 並設定 SteadyLAN 為 "Enabled"
並設定 SteadyLAN 為 "Enabled"  ,然後點擊 [Apply]
,然後點擊 [Apply] 。
。
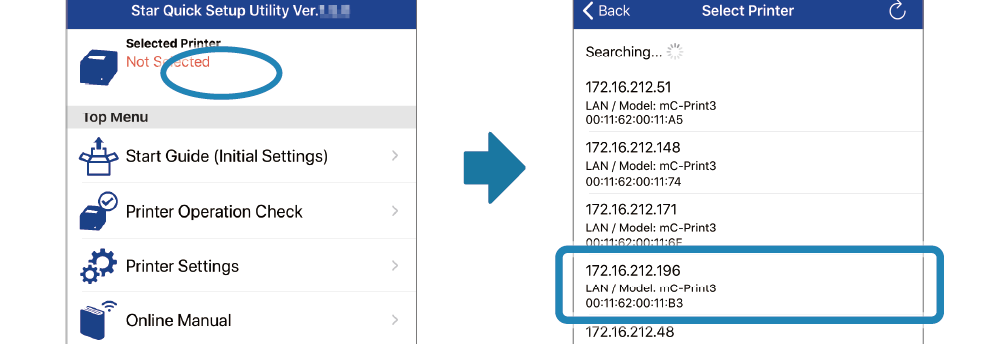
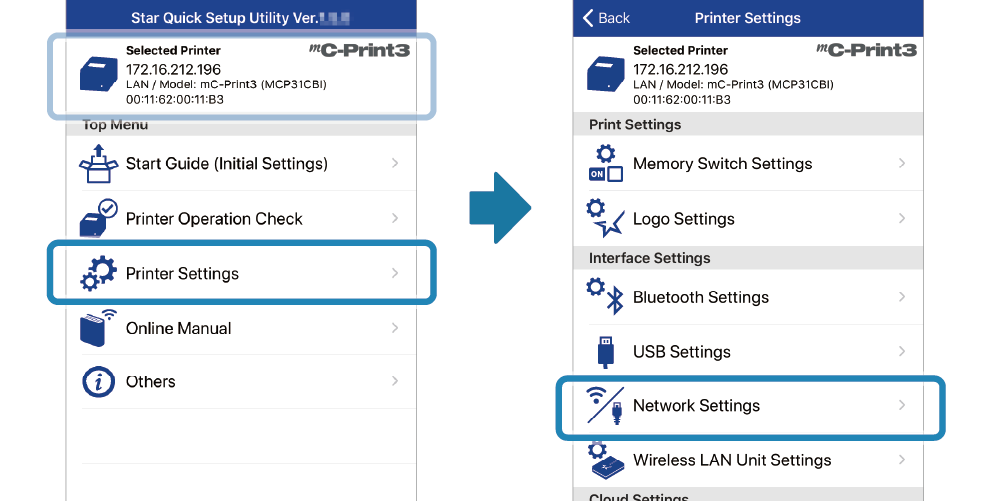
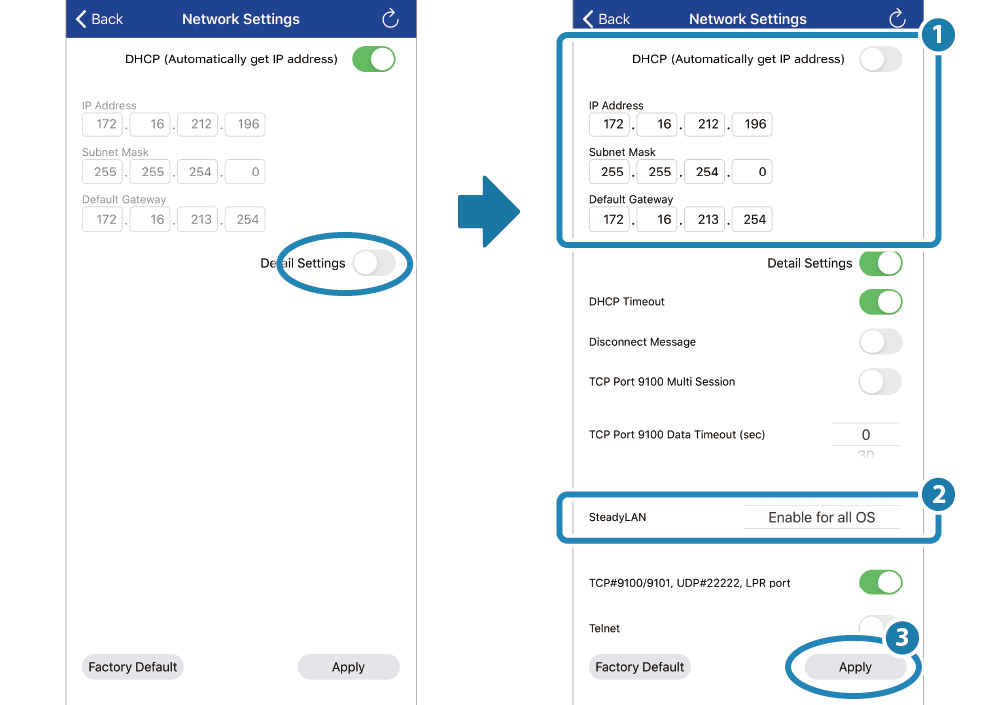
-
使用專屬應用程式設定印表機的網路與 SteadyLAN 設定。
下載並安裝 Star Quick Setup Utility。 使用 App - 執行 Star Quick Setup Utility 選擇連線的印表機。
-
顯示要連結的印表機後。
開啟 [Printer Settings] - [Network Settings]。 - 開啟顯示 Detail Settings , 設定網路選項 ( 設定靜態 IP 地址 )
 並設定 SteadyLAN 為 "Enabled"
並設定 SteadyLAN 為 "Enabled"  ,然後點擊 [Apply]
,然後點擊 [Apply] 。
。
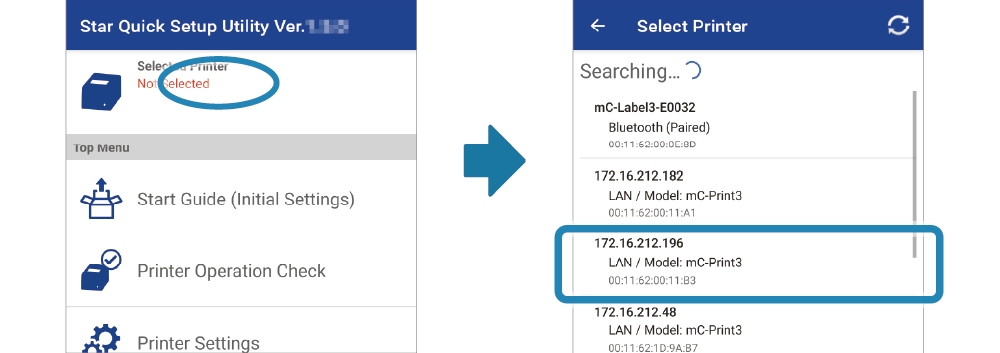
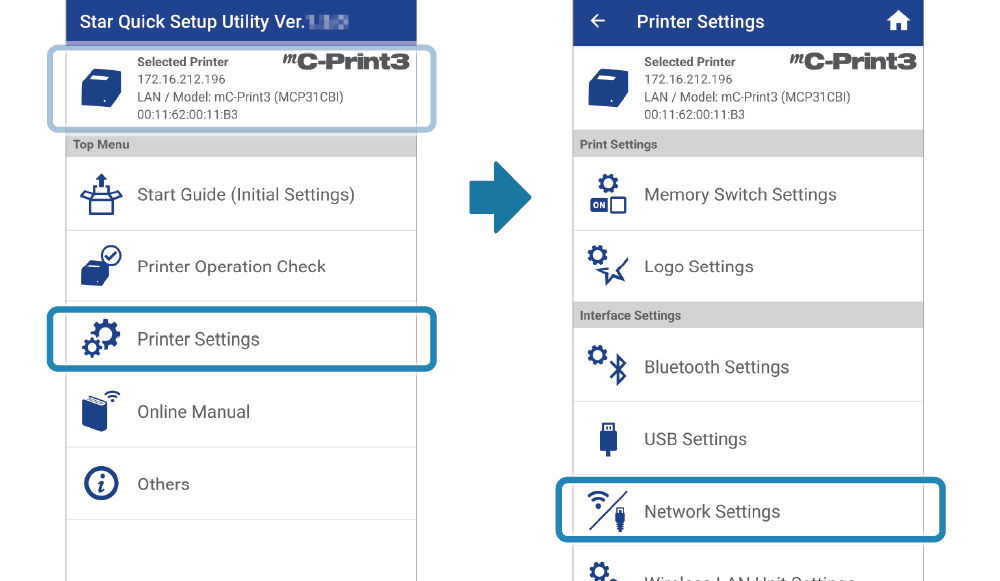
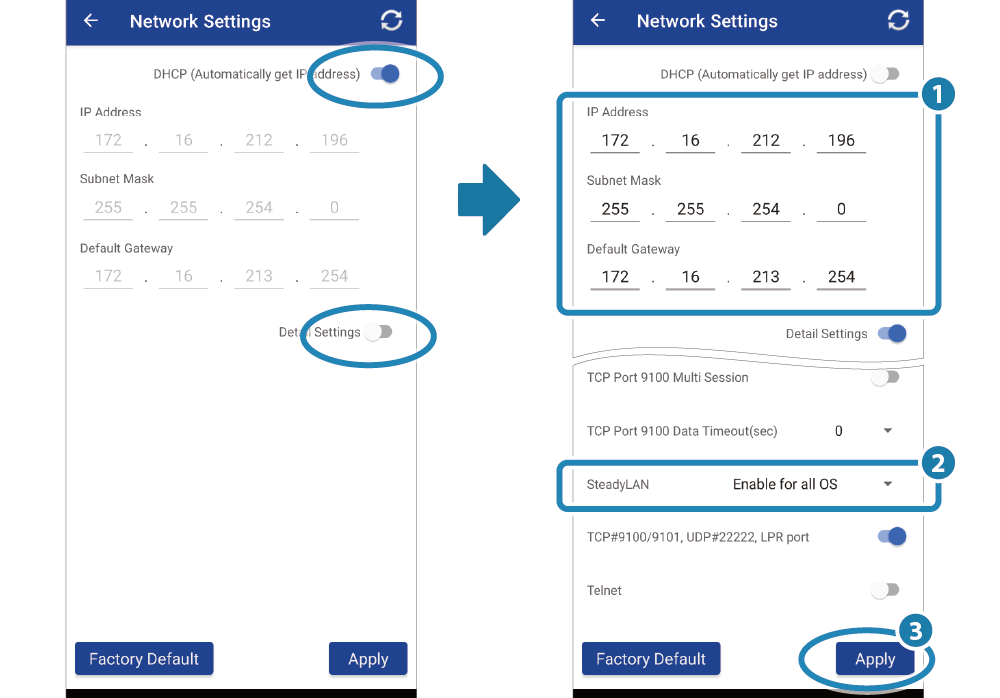
-
使用專屬應用程式設定印表機的網路與 SteadyLAN 設定。
下載並安裝 Star Windows Software。 使用 App - 從 開始選單中,開啟 [Star Windows Software] - [SteadyLAN Setting Utility]。
- 選擇連結的印表機
 後,點擊 [Configure SteadyLAN]
後,點擊 [Configure SteadyLAN]  。
。 - 選擇 Enabled
 後,點擊 [Store]
後,點擊 [Store]  。
。 - 當出現 "Success" 對話框時,SteadyLAN 已設定完成。
點擊 [OK] 離開 SteadyLAN Setting Utility。
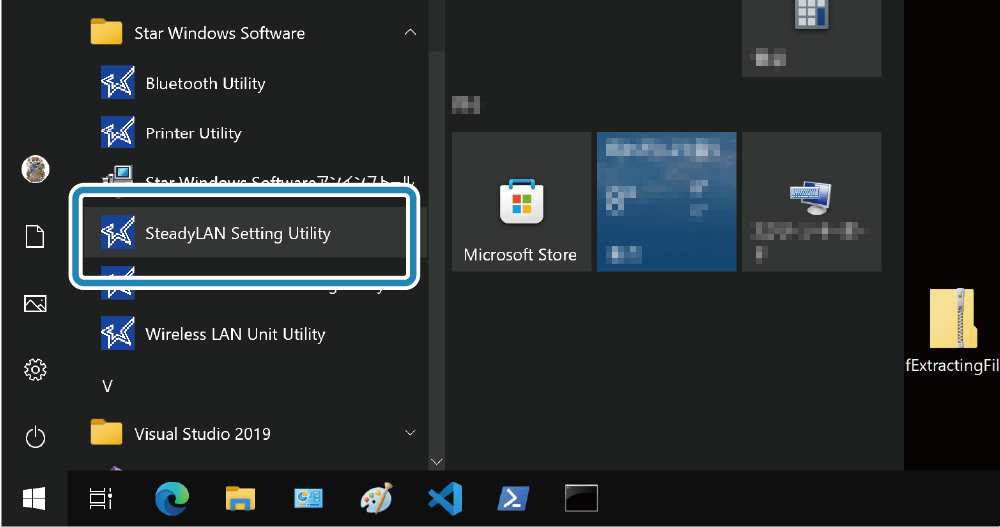
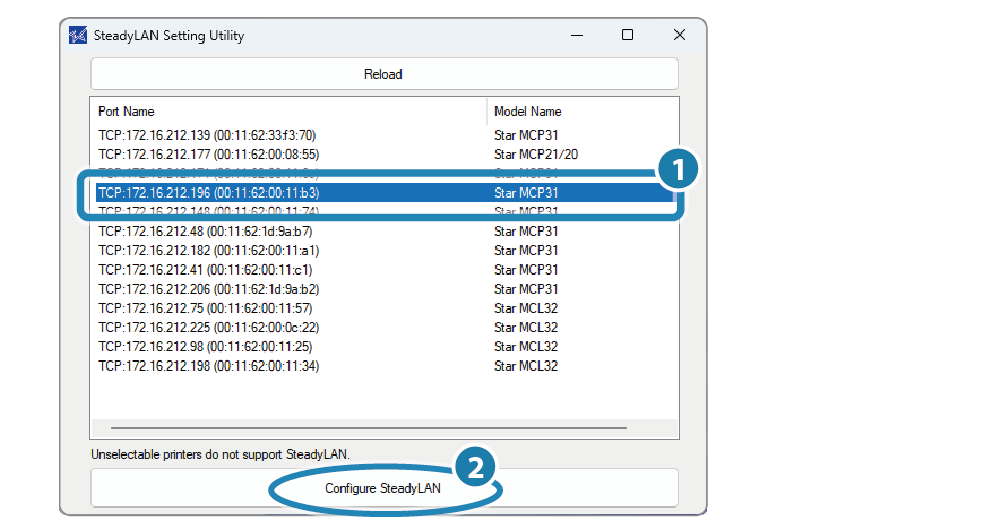
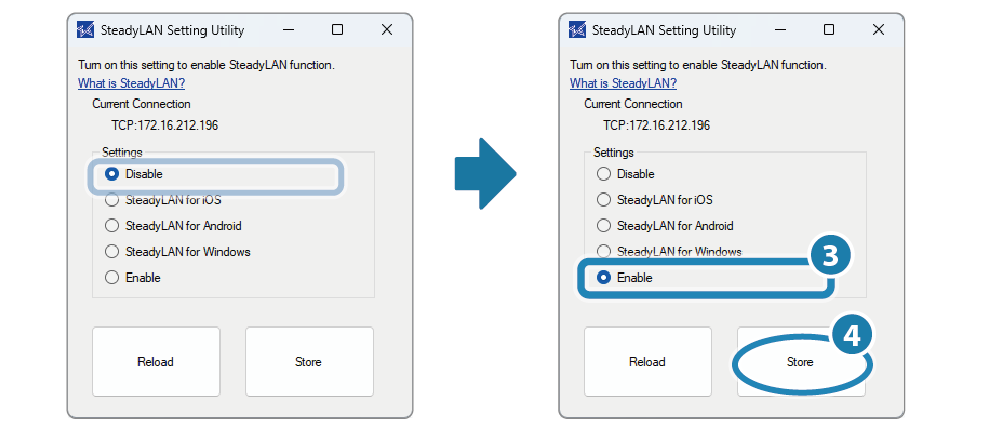
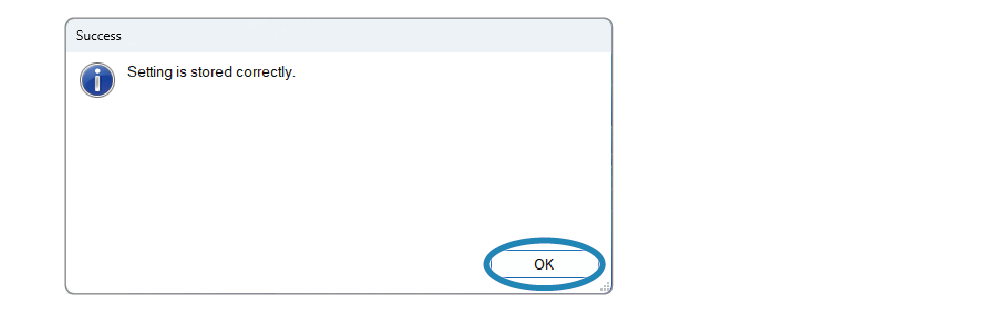
6. 連結主機裝置到印表機
-
將步驟1.中已插入印表機的 USB 訊號線或 Lightning 訊號線的另一端連接到主機裝置。
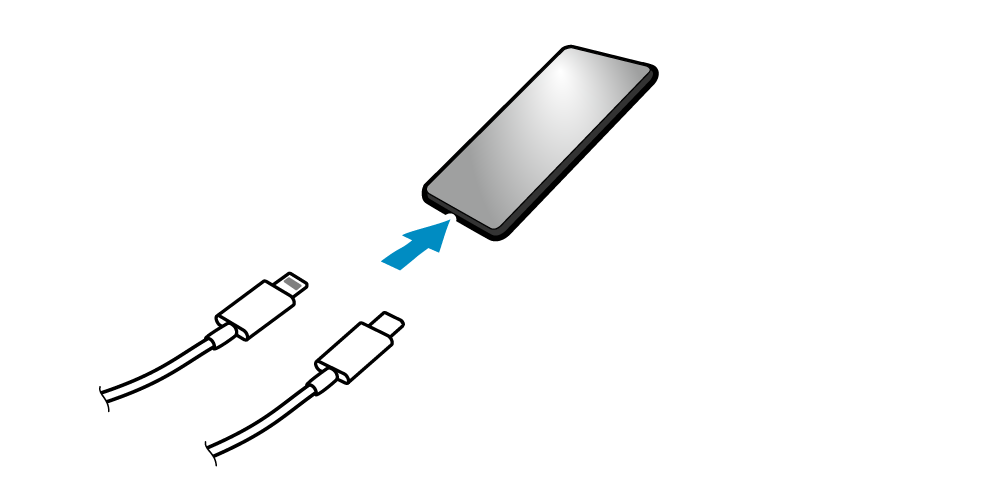
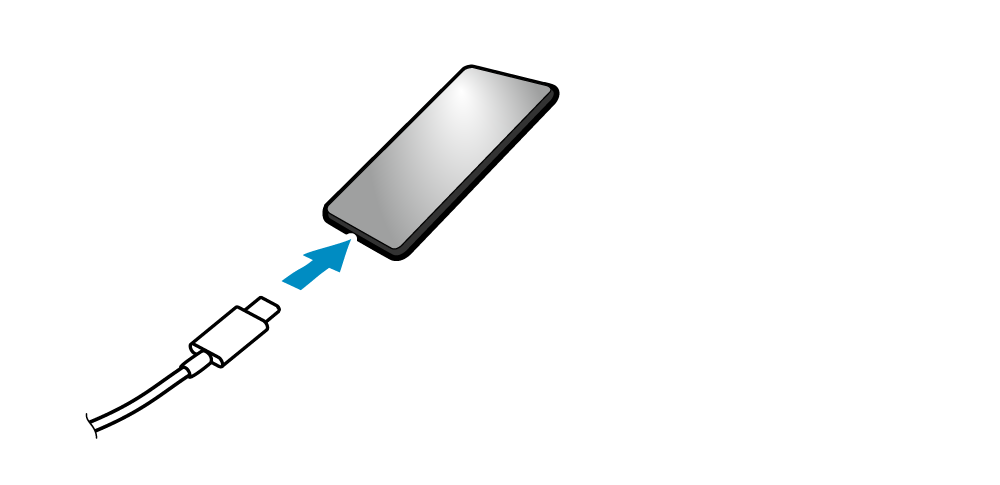
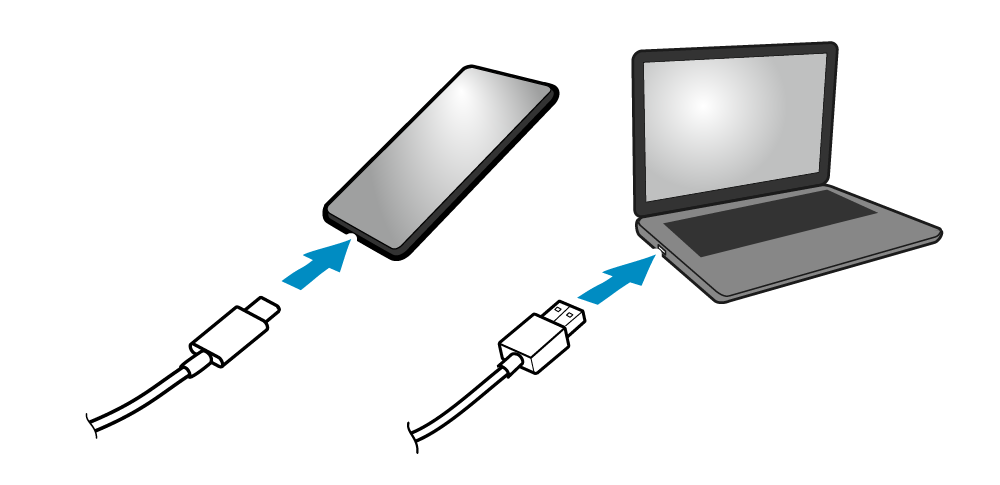
參考資訊
當 iOS 裝置連接到印表機後,在 iOS 裝置的設定中會出現 “乙太網路(Ethernet)” 選項。
對於許多型號,當主機裝置的通訊從無線 LAN 變更為有線 LAN 時,Wi-Fi 圖示會變更為乙太網路圖示。
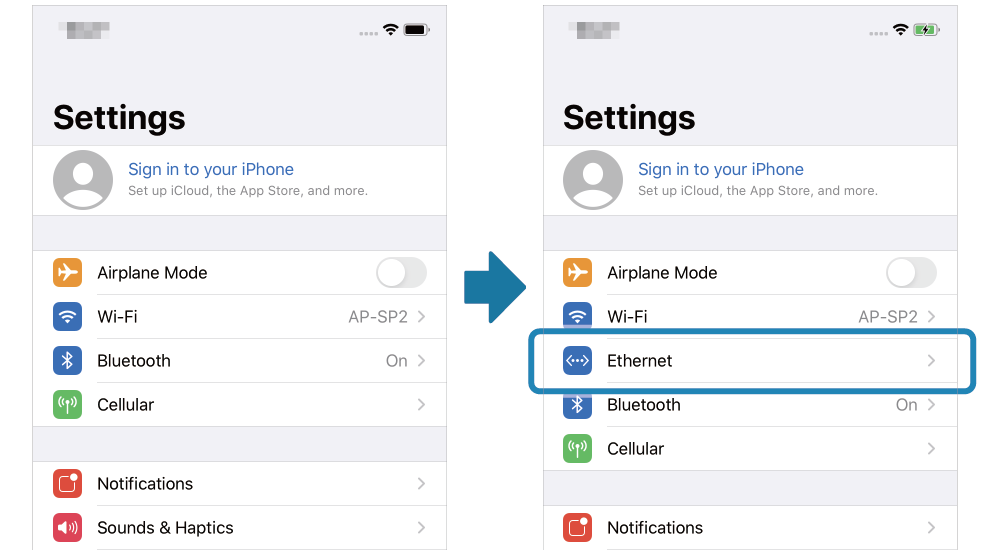


7. 關閉主機裝置的無線 Wi-Fi
- 請在 iOS 裝置上,從 [Settings]-[Wi-Fi] 選項中,設定 iOS 裝置的 Wi-Fi 為 "OFF"。
- 開啟 [Settings] - [Network & Internet],設定 Wi-Fi 為 “OFF”。
- 開啟 [Settings] - [Network & Internet],設定 Wi-Fi 為 “OFF”。
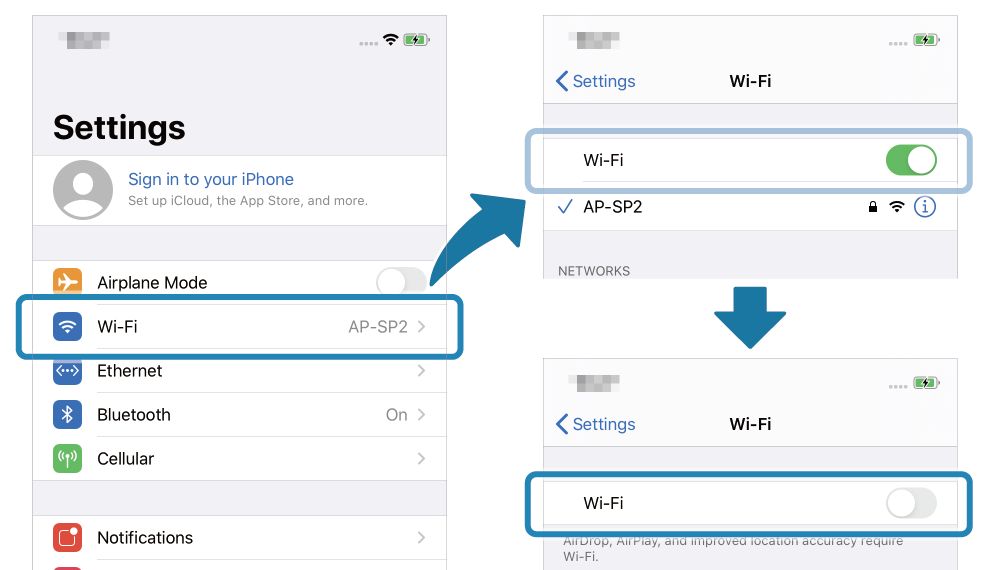
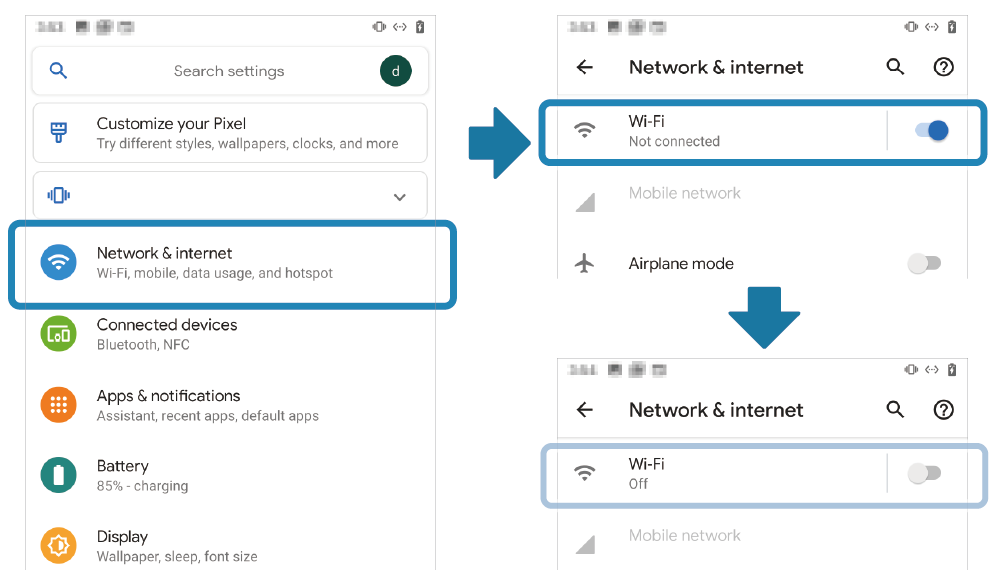
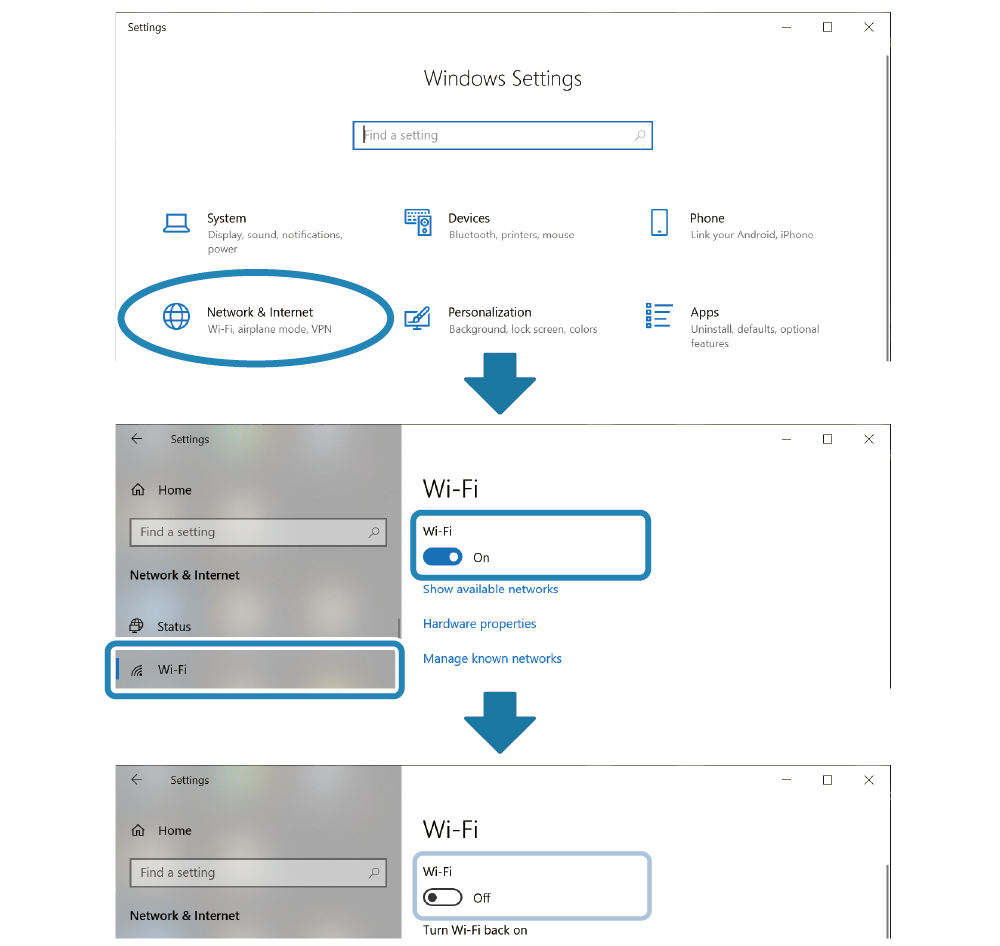
注意
Wi-Fi 和 有線 LAN 的 IP 地址與 MAC 地址兩者是不相同。如有必要,請設定有線 LAN 的網絡配置。